Installation¶
In this section we list requirements and instructions for the installation of TOAST only. For the installation and configuration of SeisComP consult its documentation. Usually TOAST is installed and set up directly by gempa GmbH.
These instructions assume:
Ubuntu 24.04 LTS as operating system,
sysop as system user and
MariaDB as database.
TOAST installation type¶
Based on the TOAST architecture, several possibilities for the installation exist:
As single user setup with TOAST server, TOAST client and GSS all running on the same machine.
With TOAST server and GSS running on a server machine and one or more TOAST client machines connecting to it.
More complex setups including some redundancy.
In these instructions we describe the most straightforward installation type where all components are installed on the same machine.
Create data directory¶
By default, bathymetry, forecast zones, source regions, map tiles etc. are installed at /home/data.
Create the data directory and set the access rights:
sysop@host:~$ sudo mkdir /home/data sysop@host:~$ sudo chown sysop:sysop /home/data
Install GSM¶
gsm (gempa Software Manager) is a command line tool for handling software packages.
Login as sysop and open a terminal
Download, extract and execute gsm:
sysop@host:~$ mkdir ~/install sysop@host:~$ cd ~/install sysop@host:~$ wget https://data.gempa.de/gsm/gempa-gsm.tar.gz sysop@host:~$ tar -xf gempa-gsm.tar.gz sysop@host:~$ cd gsm sysop@host:~$ ./gsm
If required, install missing dependencies as reported by gsm.
The initial gsm configuration is performed through the command setup which will auto-detect your operating system. Confirm or adapt the suggestions and enter Username, Password and Repository URL provided by gempa.
sysop@host:~$ ./gsm setup
Note
After initial setup of gsm with ./gsm setup, the file gsm.conf contains the configured parameters. Re-run setup to make modifications.
Execute ./gsm -h to list options and consult the file README to get further information.
Install packages using GSM¶
Update the package list
sysop@host:~$ cd ~/install/gsm sysop@host:~$ ./gsm update
Install the required packages:
sysop@host:~$ ./gsm install seiscomp recordstream mapprojections quakelink toast-server toast-client gss-server gss-plugin-easywave2 gss-plugin-ewttt bathymetry tidegauges-ioc forecastzones-rtsp world-t
Install dependencies¶
In order for TOAST to work, some system package dependencies have to be met.
Install dependencies
sysop@host:~$ ~/seiscomp/bin/seiscomp install-deps base gui mariadb-server toast gss
If you want to generate mp4 videos in the TOAST bulletins, you need to install ffmpeg. For Ubuntu and Debian distributions, ffmpeg is installed with the TOAST dependencies, but for RHEL it has to be installed separately:
sysop@host:~$ sudo ~/seiscomp/bin/seiscomp install-deps toast-ffmpeg
Environment variables¶
SeisComP and gempa modules require a set of system environment variables.
Add them to ~/.bashrc:
sysop@host:~$ ~/seiscomp/bin/seiscomp print env >> ~/.bashrc sysop@host:~$ source ~/.bashrc
Install database server¶
Typically MariaDB is used as a replacement for the MySQL database. With the installation of the dependencies above MariaDB should already be installed. After installation the database server has to be secured and started.
Make sure MariaDB is installed:
sysop@host:~$ sudo apt install mariadb-server mariadb-client
Secure the database. Answer all questions with Y. Define a root password for the database (e.g. mysqlroot).
sysop@host:~$ sudo mysql_secure_installation
Optional: database tuning. In /etc/mysql/mariadb.conf.d/50-server.cnf append:
[mysqld] innodb_buffer_pool_size = 2G innodb_flush_log_at_trx_commit = 2 max_allowed_packet = 16777216
Create SeisComP and TOAST databases¶
Use the SeisComP control tool to create the databases. Enter names for
agencyID,datacenterIDandorganization. Use the mysql root password from above. Default values for the other parameters should be fine in most cases.sysop@host:~$ seiscomp setup
Alternatively, to create only the TOAST database, you can use the corresponding setup script at $SEISCOMP_ROOT/share/db/tsunami. Execute it to get help.
Create GSS database¶
The GSS module has its own documentation. Here is an excerpt describing how to create the GSS database.
The GSS database has to be created manually. Log in to the DB as root using the password set above (enter the sudo password beforehand if required):
sysop@host:~$ mysql -u root -p
Create the gss database:
MariaDB [(none)]> CREATE DATABASE gss CHARACTER SET utf8mb4 COLLATE utf8mb4_bin; MariaDB [(none)]> grant usage on gss.* to sysop@localhost identified by 'sysop'; MariaDB [(none)]> grant all privileges on gss.* to sysop@localhost; MariaDB [(none)]> flush privileges; MariaDB [(none)]> quit
Create the gss database tables (sysop system user password):
sysop@host:~$ mysql -u sysop -p gss < ~/seiscomp/share/db/gss/mysql.sql
GPU-based computation¶
The TOAST client and TOAST server do not require or profit from a powerful GPU. However some GSS simulation plugins like EasyWave2 can take advantage of GPU computation. The drivers have to be installed on the same machine where the GSS and its plugins run. Consult the GSS documentation for more information.
Directory/File structure¶
TOAST is usually installed within a SeisComP environment. The file/directory structure is:
Path |
Description |
|---|---|
$SEISCOMP_ROOT |
SeisComP root directory. Typically $HOME/seiscomp or /opt/seiscomp. |
$SEISCOMP_ROOT/etc |
Configuration directory containing *.cfg files |
$SEISCOMP_ROOT/bin |
Binaries (executables) |
$SEISCOMP_ROOT/lib |
Libraries |
$SEISCOMP_ROOT/share/toastd/templates |
Default directory for templates which are used for Bulletin templates |
$SEISCOMP_ROOT/share/toast/scripts |
Default directory for scripts used by the TOAST client (e.g. for dissemination) |
$HOME/.seiscomp |
System user specific settings for SeisComP applications |
$HOME/.seiscomp/toast |
System user specific settings for TOAST |
$HOME/.seiscomp/gss/[plugins] |
Root directory for the GSS plugins |
/home/data |
Typical location of data directory for maps, bathymetry etc. |
Hint
Most installations of TOAST are installed as sysop user and have /home/sysop/ as home directory. Therefore, many examples in this documentation are for this user. Please use your user name and the corresponding home directory instead.
Configuration¶
Module configuration¶
Use scconfig for configuration.
Note
Global parameters can be set either at
to set them for all modules or at:
to set them only for a specific module.
toastd parameters are set at:
.
TOAST client parameters are set at:
.
GSS parameters are set at:
.
The configurations made using scconfig are usually stored in the directory $SEISCOMP_ROOT/etc in text files with ending cfg. If scconfig is switched from system- to user-mode, the files are stored in ~/.seiscomp and take priority. Consult the scconfig documentation for more information.
Example configuration files¶
Here is a set of example configuration files which can be used as a starting point.
Inventory and Bindings¶
Via gsm you can install a package with preconfigured tide gauge inventory and bindings for the Global sea monitoring network of IOC.
Login as sysop
Install inventory and bindings:
sysop@host:~$ cd ~/install/gsm sysop@host:~$ ./gsm install tidegauges-ioc
Update configuration and write to database:
sysop@host:~$ seiscomp update-config
For more information on how to configure bindings, consult the SeisComP documentation.
Fault geometry configuration¶
If a tsunami on-the-fly-simulation using EasyWave is initiated and no focal mechanism (moment tensor) is available for the event, then the strike-, dip-, and rake-angles and the depth for the automatic rupture patch generation are looked up in a file containing the information about subduction geometry and local faults (see: Flowchart for the automatic generation of simulations).
This file has to be provided to the toastd and the GSS. The TOAST client retrieves this file from the GSS upon connection.
File location¶
The file provided by gempa containing the fault definitions is located at: $SEISCOMP_ROOT/share/toast/faults.xml.example. and $SEISCOMP_ROOT/share/gss/faults.xml.example.
This file has to be copied in order to be used and to make modifications introduced by the user persistent throughout TOAST updates.
sysop@host:~$ cd ~/seiscomp/share/toast
sysop@host:~$ cp faults.xml.example faults.xml
sysop@host:~$ cd ~/seiscomp/share/gss
sysop@host:~$ cp faults.xml.example faults.xml
File content and format¶
The faults file version currently provided (v1.2) contains almost 200 fault lines covering most subduction zones world wide. For instance, it contains all contour lines from the slab2-model between 20 and 80 km depth. The lines at 0 km depth are either from the RUM-model (Gudmundsson & Sambridge, 1998), generated manually according to literature and bathymetry or from the previous version of the file (in which case reference is not set).
XML Format¶
Below is an example for the format of the file:
1<gempa faults_version="1.2">
2 <fault checked="true" depth="0.0" id="005" name="Algeria" reference="doi:10.1002/2014JB011751" type="reverse">
3 <vertex dip="70" rake="90" strike="76">
4 <latitude>37.590</latitude>
5 <longitude>8.995</longitude>
6 </vertex>
7 <vertex dip="70" rake="90" strike="81">
8 <latitude>37.389</latitude>
9 <longitude>8.023</longitude>
10 </vertex>
11 ...
12 </fault>
13 ...
14 <fault checked="true" depth="20.0" id="021" name="Calabria 20 km #1" reference="Slab2" type="reverse">
15 <vertex dip="36" rake="90" strike="230">
16 <latitude>37.334</latitude>
17 <longitude>13.450</longitude>
18 </vertex>
19 ...
20 </fault>
21 ...
22</gempa>
The file contains several fault elements which have vertex sub-elements. Faults and vertices can be added, modified and removed manually via text editor. The format of the file is described below. Make sure the XML is valid when editing the file (e.g. xmllint –noout faults.xml).
Line |
Description |
|---|---|
1 |
Version of the fault definitions. |
2 |
|
3 |
Vertex description including the attributes dip, rake, and strike. For definitions see for instance: openSHA. |
4 |
Latitude coordinate of the vertex. |
5 |
Longitude coordinate of the vertex. |
The type affects the way the faults are drawn in map view. Note that in case of reverse, the side the triangles on a fault line point to is left when progressing on the line. Reverse the ordering of the vertices in the XML to change the pointing direction.
The ordering of the vertices is irrelevant for the generation of patches for simulations, as the strike angle is not determined by consecutive vertex coordinates but is an attribute of each vertex.
Maximum fault distance¶
The parameter patches.maxFaultDist can be configured independently
for the toastd, the TOAST client and the GSS.
It defines the maximum horizontal distance allowed between epicenter
and the closest point in the faults for automatic patch generation
and consequently for a simulation to be started.
Default value is 1 degree.
Note
If you define your own faults file, make sure that the largest distance
between neighboring fault lines belonging to the same geologic feature is
not larger than twice the value of patches.maxFaultDist, otherwise
there might be a region between lines where no simulations are generated.
1 degree is fine for the default file.
Forecast zones configuration¶
Forecast zones are geographical regions - oftentimes corresponding to political districts - for which a specific tsunami early warning bulletin is generated. Technically, the forecast zones are associated with forecast points for which simulation results are either computed on-the-fly or by extraction from a precalculated database.
See also: Forecast Zones perspective and: Forecast zones.
You can use gsm to install a set of predefined example forecast zones and points files:
sysop@host:~$ cd install/gsm
sysop@host:~$ ./gsm install forecastzones-rtsp
See Forecast zones and points file formats if you want to generate you own set of forecast zones and points files.
The forecast zones and profiles can be configured using scconfig.
Important
The forecast zones are configured at , while the forecast points are configured at GSS plugin level, e.g. if used together with EasyWave.
First, add a forecastZones profile, configure the parameters and register the profile:
forecastZones.$name.filename- Without file ending! Points to a shape file (ending .shp), an index file (ending .shx) and an attribute file in dBase format (ending .dbf).forecastZones.$name.blacklist.country- Can be used if zones for a country are present in multiple forecast zones files.forecastZones- Registration of the profile(s).
Example:
forecastZones.rtsp.filename = /home/data/forecastzones/rtsp/6.3.1/cfz/CFP_Version_2018Mar14.dbf
forecastZones = rtsp
Then, add a forecastPoints profile, configure the parameters and register the points profile:
easywave2.forecastPoints.$name.filename- Points to a file in dBase (.dbf) format.easywave2.forecastPoints- Registration of the profile(s).
Example:
forecastPoints.rtsp.filename = /home/data/forecastzones/rtsp/6.3.1/cfp/CFP_Version_2018Mar14.dbf
forecastPoints = rtsp
Forecast zones and points file formats¶
Note
Forecast zone and forecast point files are usually provided by the customer. They can be created using GIS software like QGIS. The extent of a forecast zone is related to local administrative districts, typically it is between 50 and 500 km. The number of points in a zone should be such that they cover the geographical area and geological features of the zone and can vary between a couple to a couple tens of points. Consult the example forecast files as a starting point. Consider that runup values for a zone are aggregated as described in Aggregation strategy. Make sure to check the points against the bathymetry used for simulations. See below the suggested naming scheme for the IDs of the zones and points.
Forecast zones¶
The forecast zones geographical outlines are defined in shapefiles (ending .shp). Attributes data are stored in dBase files (ending .dbf), and a third file (ending .shx) is used as index. The .dbf file may contain any attributes, following are used by TOAST:
Name |
Datatype |
Description |
Forecast Zones Perspective |
|---|---|---|---|
EX_BOX_ID |
Integer |
Unique forecast zone ID |
ID |
BOX_NAME |
String |
Forecast zone name |
Name |
PLACE_NAME |
String |
Place name |
Place |
STATE_PROV |
String |
Province name |
Province |
COUNTRY |
String |
Country name |
Country |
CNTRY_CODE |
String |
Country abbreviation |
Geo code |
CATEGORIES |
String |
Categories |
Categories |
The EX_BOX_ID (Exclusive Box Id) is mandatory and has to be unique (hence exclusive) as it is used as identifier for the forecast points (see below). All other parameters are optional, but the more information is provided the better. For each forecast zone, arbitrary categories can be assigned in CATEGORIES as a comma-separated string.
Forecast points¶
For each forecast zone TOAST needs a set of forecast points. The points are stored in binary files in dBase format (ending .dbf). Following attributes in a forecast point file are used by TOAST:
Name |
Datatype |
Description |
Forecast Zones Perspective |
|---|---|---|---|
CFPNO |
String |
Unique forecast point ID |
ID (upon expanding) |
EX_BOX_ID |
Integer |
Link to forecast zone ID |
ID |
POINT_Y |
Double |
Latitude value |
Geo code |
POINT_X |
Double |
Longitude value |
Geo code |
PLACE_NAME |
String |
Place name |
Place |
STATE_PROV |
String |
Province name |
Province |
COUNTRY |
String |
Country name |
Country |
PLACE_NAME, COUNTRY and STATE_PROV are optional and are derived from the associated zone if they are not set.
Note
For the attributes EX_BOX_ID in the forecast zones and CFPNO in the forecast points we recommend a naming scheme using the country phone code. In this way, it is guaranteed that the IDs are unique throughout all zones and points. For instance, for Algeria having code +213 that would be: EX_BOX_ID: 2130001, 2130002, … CFPNO: 21300000001, 21300000002, …
Threat level mapping configuration¶
Threat level is a property of the forecast zones, and is typically assigned based on runup value of the active simulation. However, more complex mappings are possible. They are defined in the TOAST configuration.
Note
Threat level mapping has been introduced in TOAST in 2023. Before that, threat level could only be visualized using the forecast zones color gradient which uses runup as key. In templates, a clearsilver definition had to be used.
Threat level mapping is set up by creating threatLevel profiles using
scconfig and registering the profiles at threatLevels.
The threat level profiles have to be registered in descending order, e.g.:
threatLevels = threat-warning,threat-watch,threat-none
In this case, they are assigned the numerical levels 2, 1 and 0 by TOAST. Use these numerical levels as keys for threat level color gradients.
Variables and conditions¶
The first profile whose condition is fulfilled determines the threat level.
The variables which can be used generally correspond to the columns in Forecast Zones perspective without spaces (e.g. Geo Code -> GeoCode)
Times can be accessed as seconds and milliseconds (e.g. T1Time.s and T1Time.ms)
For every variable there is an additional [Variable]Exists variable to check if it is valid (e.g. RunupExists). Use simExists to verify if a simulation is available. Note that if a variable is not valid, it is still initialized to a default value. This is 0 for numeric variables and an empty string for text variables (e.g. T1TimeExists==False -> T1Time.s=0 and T1Time.ms=0).
Incident parameters can be accessed in the following way: inc.mag, inc.magType, inc.lat, inc.lon, inc.depth, inc.time, inc.sourceType, inc.sourceTypeComment, inc.sourceOrigin, inc.evalMode, inc.sev.
Similarly, simulation parameters can be accessed in the following way: sim.mag, sim.lat, sim.lon, sim.depth, sim.sourceType, sim.sourceTypeComment, sim.status, sim.type, sim.maxTime, sim.availTime.
If several simulations are selected, for each simulation a True/False value is returned and they are combined via logical or (e.g. Sim1 returns True and Sim2 returns False, then the overall value is True).
The mathematical conditions are evaluated using the Mathematical Expression Library ExprTk which is described here.
Severity concept¶
Here we give a short description of the new Severity feature which can be accessed in the threat levels via inc.sev. Severity is an incident property which can be used for non-earthquake events which thus do not have a magnitude. It can be set by the user (see: Create artificial incident) and corresponds to a time span in hours.
The idea is to configure the threat levels in a way that if no magnitude is present, then severity is used and each forecast zone which has T1 below severity is assigned a threat, and for T1 above severity no threat is assigned.
Examples¶
An example for threat level profiles which depend only on runup value looks like this:
threatLevel.threat-warning.title = "Warning"
threatLevel.threat-warning.condition = "Runup>=3"
threatLevel.threat-watch.title = "Watch"
threatLevel.threat-watch.condition = "Runup>=0.5"
threatLevel.threat-none.title = "No Threat"
threatLevel.threat-none.condition = "RunupExists"
Here is an example for a condition where the threat level additionally depends on forecast zone category:
threatLevel.threat-cat.condition = "(Runup>=3 and 'mainland' in Categories) or (Runup>=2 and 'offshore' in Categories)"
If you want to define threat levels which depend on runup if it exists and otherwise on travel time and magnitude, do:
threatLevel.mag.condition = "RunupExists ? Runup>=3 : T1TimeExists and T1Time.s>=0 and T1Time.s<3600 and sim.mag>=7"
This example uses only severity as a condition:
threatLevel.severity.condition = "T1Time.s/60/60<inc.sev"
Combine these example definitions in order to get the desired results.
Simulation bathymetry¶
On-the-fly simulation backends require a bathymetry file as input for the computation of the tsunami propagation. This is configured at the respective GSS simulation plugin. Consult the plugin documentation for more information, e.g. for EasyWave: Bathymetry files.
Note
To display the bathymetry which was used for a simulation in map view, select a simulation and enable Bathymetry by clicking in the Map Layers panel. Note that this works only for binary, not for text format grid files.
Simulation profiles¶
Simulation profiles can be used to trigger automatic simulation computation when an incident is automatically created or updated. They allow to define plugin specific parameters combined with a source region (Area Of Interest AOI). They are configured at the TOAST daemon.
In the following figure, a sourceRegion is shown in TOAST map view as black line. The outline of the bathymetry associated with it is shown as green line.
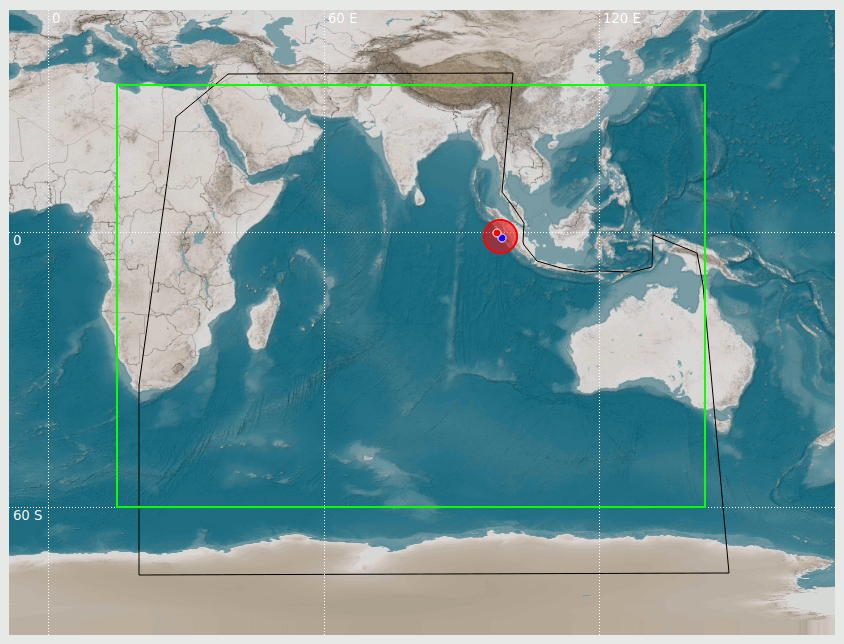
Source region (black line) and bathymetry outline (green)¶
Note
To show BNA or GeoJSON polygons like the source regions in SeisComP map applications, copy the files to one of the two locations:
$SEISCOMP_ROOT/share/bna
~/.seiscomp/bna
Note
To show the outline of a bathymetry file as green line in TOAST map view, open the interactive simulation dialog, go to the backend settings tab and select the respective bathymetry (grid).
Create custom region polygon files¶
Files defining a region using a polygon like for the source regions can be created with a text editor, GIS tools or with SeisComP map applications like scmv or TOAST.
Bulletins, templates and Live tabs configuration¶
Note
With the new TOAST multiuser version released in 2023, template and livetab functionality was extended significantly. The configuration was adapted accordingly.
Previously, templates were configured in TOAST (toast.cfg) and re-read from file system each time before rendering or disseminating. The same, presently configured templates were used for all incidents.
Now, templates are configured at the TOAST server, more precisely in the toastd (TOAST daemon) plugin section of scmaster (file scmaster.cfg). When an incident is created, all configured templates are stored in the database together with the incident. Templates can be edited from within the TOAST GUI. These changes affect only the templates of the currently selected incident.
The Live tab configuration, which is still done at the TOAST GUI (file toast.cfg) supports a template tree (hierarchy) setup.
Template variables were added which can be configured in scmaster and edited with a dedicated variable editor widget in the TOAST GUI.
A revision variable for each template counts the number of times a template has been disseminated.
See: Create warning bulletins and other output using templates on how to create templates for the generation and dissemination of tsunami warning bulletins.
Templates configuration¶
Concept¶
The templates are configured in a queue of scmaster, typically the Production queue. The toastd plugin has to be added to the queue so that the templates and template groups can be set up in a tree-like fashion. Templates and groups can be added using the green plus-icon in scconfig + Template or + Group. Templates and groups have to be registered (linked). The configuration is saved in the file $SEISCOMP_ROOT/etc/scmaster.cfg. It is possible to add a template to more than one group.
Example¶
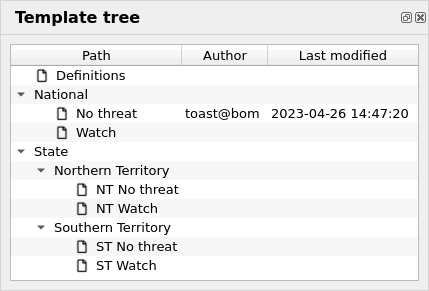
Template tree with one template (Definitions) and two groups (National, State) at the base.¶
The template tree above is defined by the following configuration.
# Defines the ordered list of templates.
queues.production.processors.messages.toastd.bulletins.templates = definitions
# Defines the ordered list of templates groups.
queues.production.processors.messages.toastd.bulletins.groups = national, state
# Name of the template.
queues.production.processors.messages.toastd.bulletins.template.definitions.name = Definitions
# Path to template file.
queues.production.processors.messages.toastd.bulletins.template.definitions.file = "@DATADIR@/toast/templates/definitions.cst"
# Name of the group.
queues.production.processors.messages.toastd.bulletins.group.national.name = "National"
# Defines the ordered list of templates.
queues.production.processors.messages.toastd.bulletins.group.national.templates = no_threat, watch
# Name of the template.
queues.production.processors.messages.toastd.bulletins.group.national.template.no_threat.name = "No threat"
# Path to template file.
queues.production.processors.messages.toastd.bulletins.group.national.template.no_threat.file = "@DATADIR@/toast/templates/national/no_threat.txt.cst"
# Name of the template.
queues.production.processors.messages.toastd.bulletins.group.national.template.watch.name = "Watch"
# Path to template file.
queues.production.processors.messages.toastd.bulletins.group.national.template.watch.file = "@DATADIR@/toast/templates/national/watch.txt.cst"
# Name of the group.
queues.production.processors.messages.toastd.bulletins.group.state.name = "State"
# Defines the ordered list of templates groups.
queues.production.processors.messages.toastd.bulletins.group.state.groups = nt, st
# Name of the group.
queues.production.processors.messages.toastd.bulletins.group.state.group.nt.name = "Northern Territory"
# Defines the ordered list of templates.
queues.production.processors.messages.toastd.bulletins.group.state.group.nt.templates = no_threat, watch
# Name of the template.
queues.production.processors.messages.toastd.bulletins.group.state.group.nt.template.no_threat.name = "NT No threat"
# Path to template file.
queues.production.processors.messages.toastd.bulletins.group.state.group.nt.template.no_threat.file = "@DATADIR@/toast/templates/state/nt/no_threat.txt.cst"
# Name of the template.
queues.production.processors.messages.toastd.bulletins.group.state.group.nt.template.watch.name = "NT Watch"
# Path to template file.
queues.production.processors.messages.toastd.bulletins.group.state.group.nt.template.watch.file = "@DATADIR@/toast/templates/state/nt/watch.txt.cst"
# Name of the group.
queues.production.processors.messages.toastd.bulletins.group.state.group.st.name = "Southern Territory"
# Defines the ordered list of templates.
queues.production.processors.messages.toastd.bulletins.group.state.group.st.templates = no_threat, watch
# Name of the template.
queues.production.processors.messages.toastd.bulletins.group.state.group.st.template.no_threat.name = "ST No threat"
# Path to template file.
queues.production.processors.messages.toastd.bulletins.group.state.group.st.template.no_threat.file = "@DATADIR@/toast/templates/state/st/no_threat.txt.cst"
# Name of the template.
queues.production.processors.messages.toastd.bulletins.group.state.group.st.template.watch.name = "ST Watch"
# Path to template file.
queues.production.processors.messages.toastd.bulletins.group.state.group.st.template.watch.file = "@DATADIR@/toast/templates/state/st/watch.txt.cst"
Template variables configuration¶
Concept¶
Template variables are configured in a similar way as the templates. Use scconfig + Variable. Register the variables at . They can be accessed in the templates via ClearSilver syntax. The Template variables panel allows to edit them from within the TOAST GUI via double-click on value. Like the templates, the template variables are associated with an incident. That is, they are stored in the database together with an incident and modifications using the editor affect only the current incident.
Example¶
# Defines a list of context variables for the bulletin generation. Each
# variable must be defined with a Variable type.
queues.production.processors.messages.toastd.bulletins.variables = test_header
# Name of the variable as being accessed in the template.
queues.production.processors.messages.toastd.bulletins.variable.test_header.name = exerciseTestStr
# The optional initial value of the variable.
queues.production.processors.messages.toastd.bulletins.variable.test_header.value = "TEST -- TEST -- TEST -- TEST"
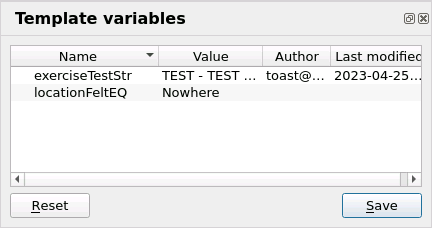
Template variable editor with two variables defined. The variable value can be edited by double-click.¶
Live tabs configuration¶
Concept¶
The Live Tabs are configured at the TOAST GUI (toast.cfg). If no Live tabs are configured, per default there is one tab Live tabs in which the complete template tree is available.
Alternatively, an arbitrary number of Live tabs can be configured.
Use scconfig + Live tab profile.
Set the title and optionally defaultTemplate,
entryPoint to the template tree and buttonText
of the dissemination button.
Register the Live tab profiles at liveTabs.
Example¶
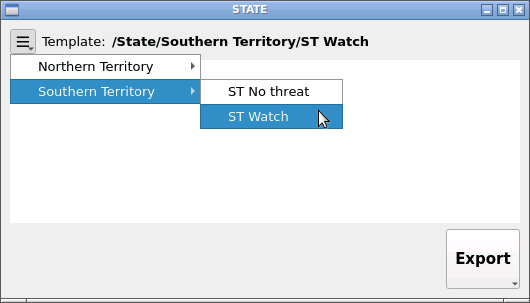
Undocked Live tab State with two groups (Northern, Southern Territory) with each two templates (No threat, Watch). The current template is indicated to the right of the selection button. The default button text Disseminate is changed to Export.¶
The example configuration is based on the template configuration from above. It has two Live tabs with different entry points (National, State).
# Registration of live tabs.
liveTabs = national, state
# Title of the tab
liveTab.national.title = NATIONAL
# Active template of the live tab. The option expects a path of the template
# tree, e.g., /National/Watch
liveTab.national.defaultTemplate = "/National/Watch"
# Template tree entry point, e.g., /National. This option can be used to limit
# the template selection of the live tab to a specific subtree.
liveTab.national.entryPoint = /National
# Title of the tab
liveTab.state.title = STATE
# Template tree entry point, e.g., /National. This option can be used to limit
# the template selection of the live tab to a specific subtree.
liveTab.state.entryPoint = /State
# Text of the disseminate button
liveTab.state.buttonText = Export
Color profiles and gradients configuration¶
The default color profiles and gradients for the various features like maximum wave height, forecast zones or bathymetry are stored in the file:
~/seiscomp/share/toast/mapstyles.default
This file should not be modified as it is overwritten with every TOAST update.
For additional profiles and gradients it is possible to manually add the file:
~/seiscomp/share/toast/mapstyles which is also evaluated by TOAST at startup.
There is a third file which is considered:
~/.seiscomp/toast/mapstyles
Here the changes which are made by the user from within TOAST are stored. In order to disable the possibility for a TOAST user to change the colors, the file has to be made read-only on system level.
The definitions in a latter file are added to or overwrite those in an earlier.
The mapstyles files are in JSON format [1].
The color settings can be changed directly in TOAST using the color editor or color profile editor as described in Create and modify color profiles and are stored in ~/.seiscomp/toast/mapstyles.
Note
If a gradient or color profile is not properly defined or present, the default gradient is used for the corresponding feature.