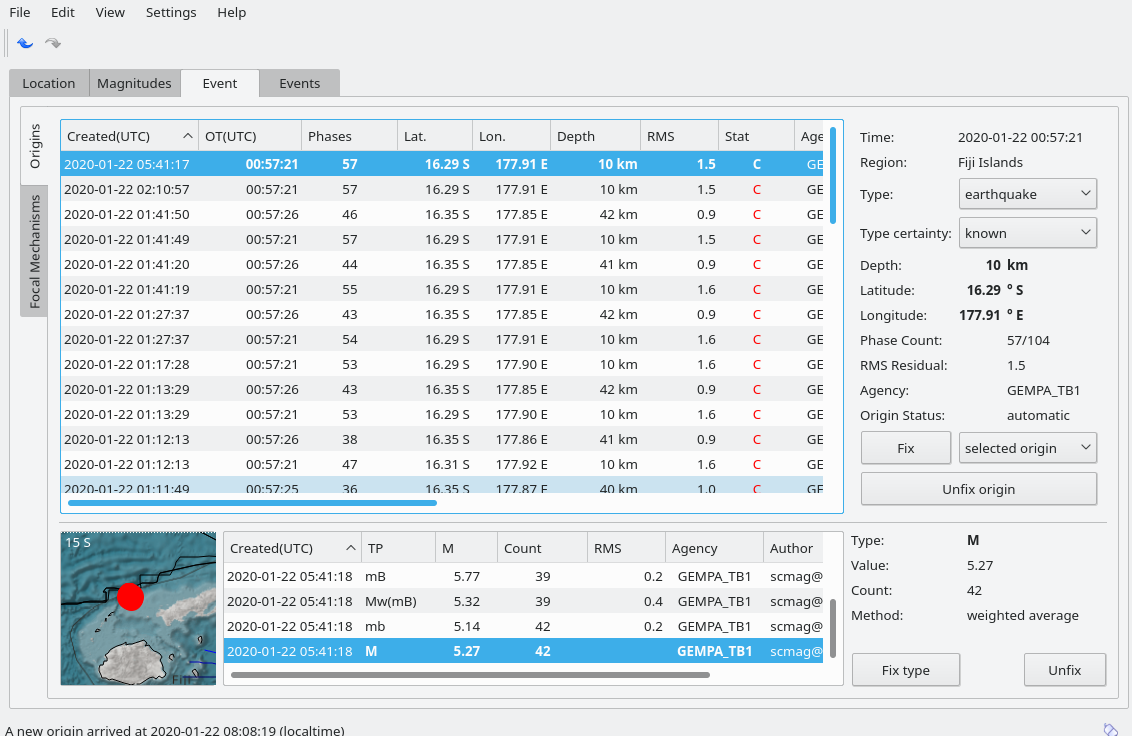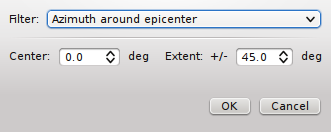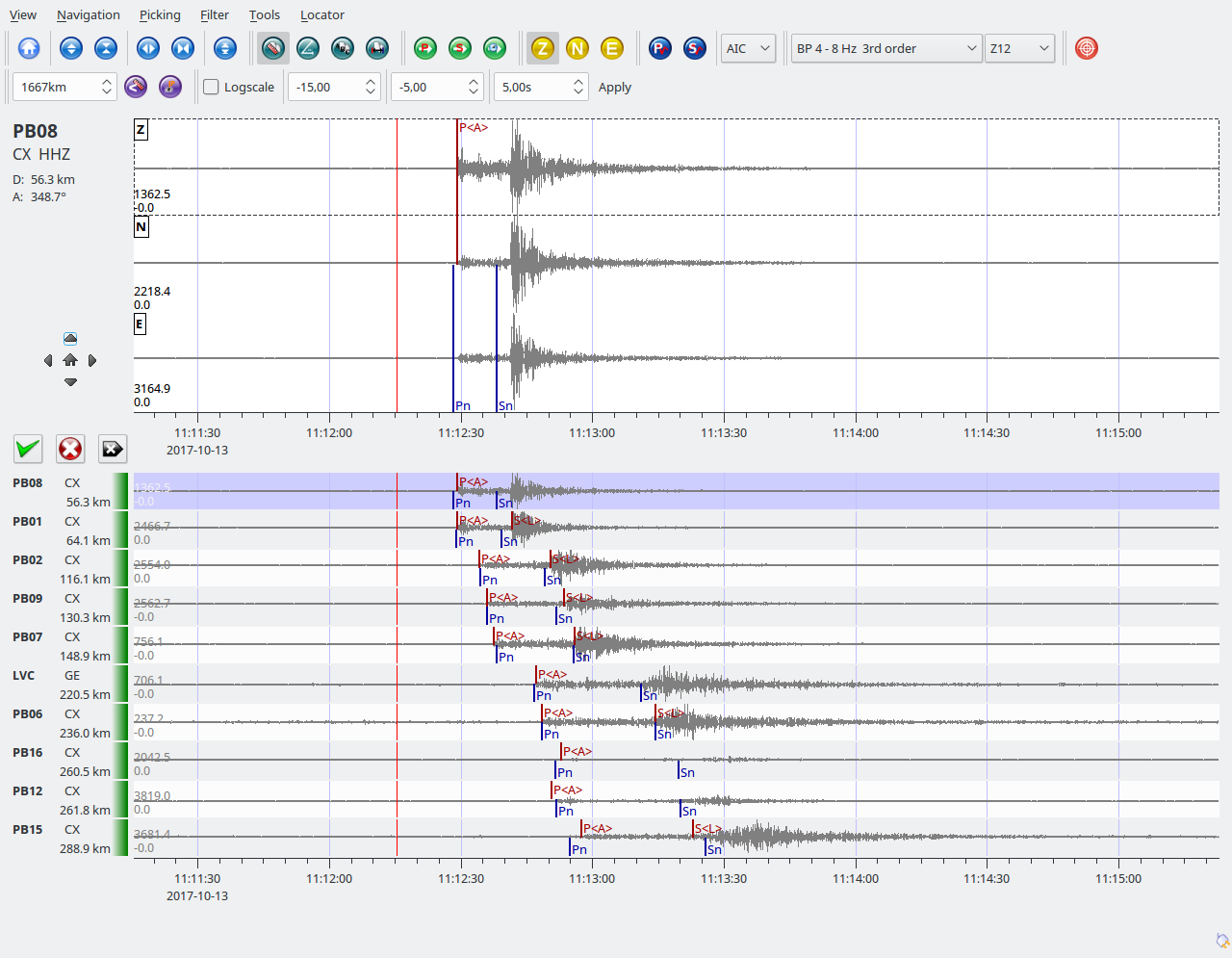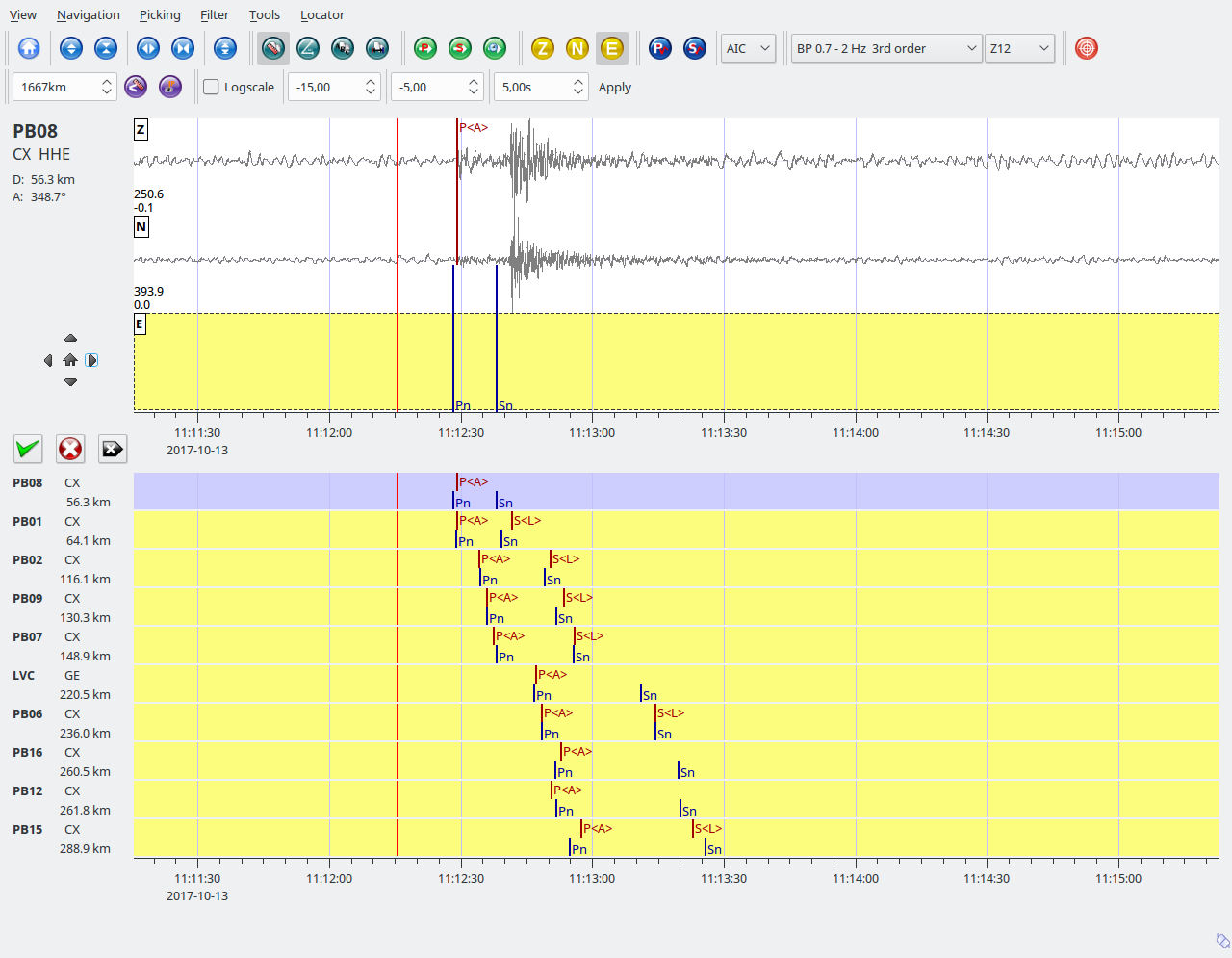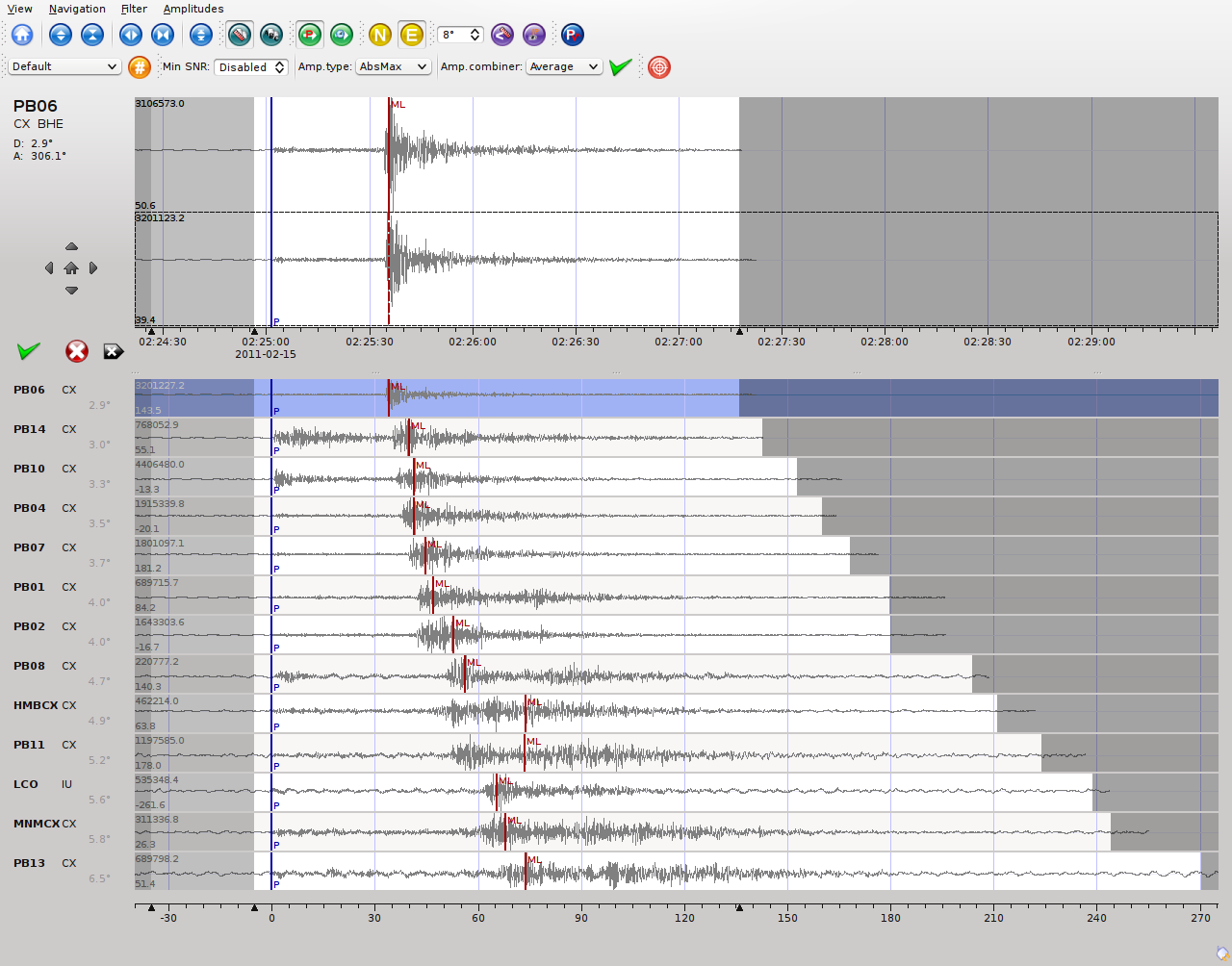scolv¶
Origin locator view
Description¶

scolv: OriginLocatorView Location tab with event and phase information¶
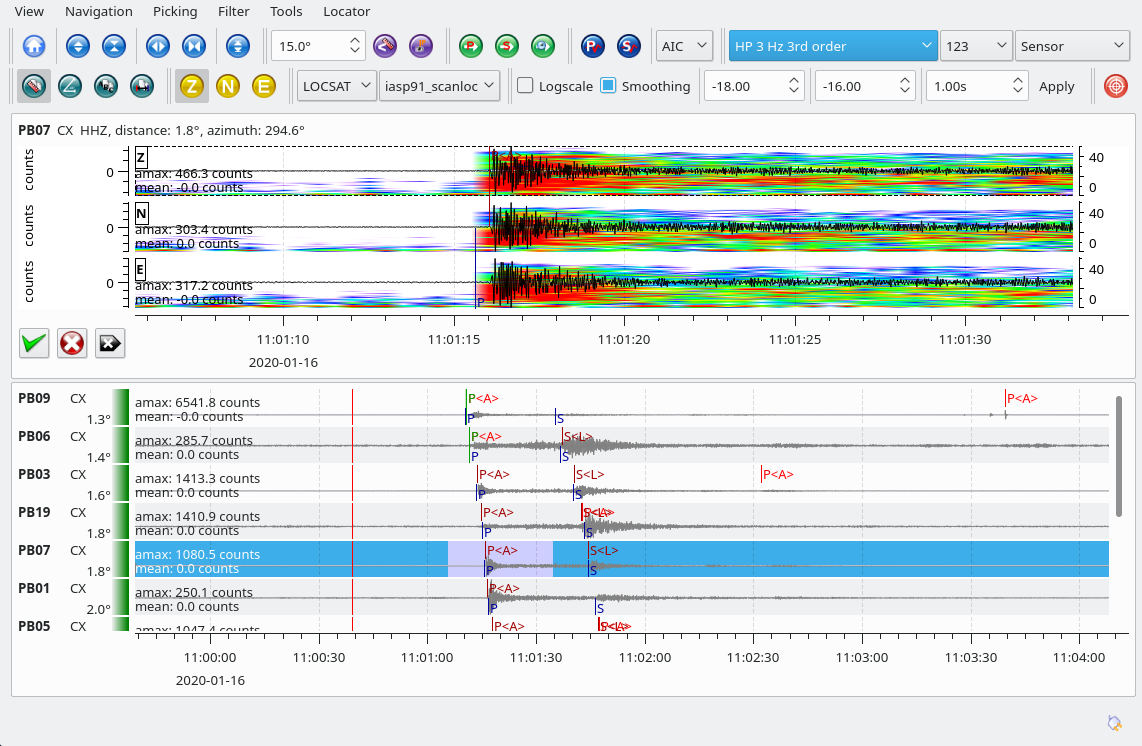
scolv: OriginLocatorView phase picker with waveforms and phase information¶
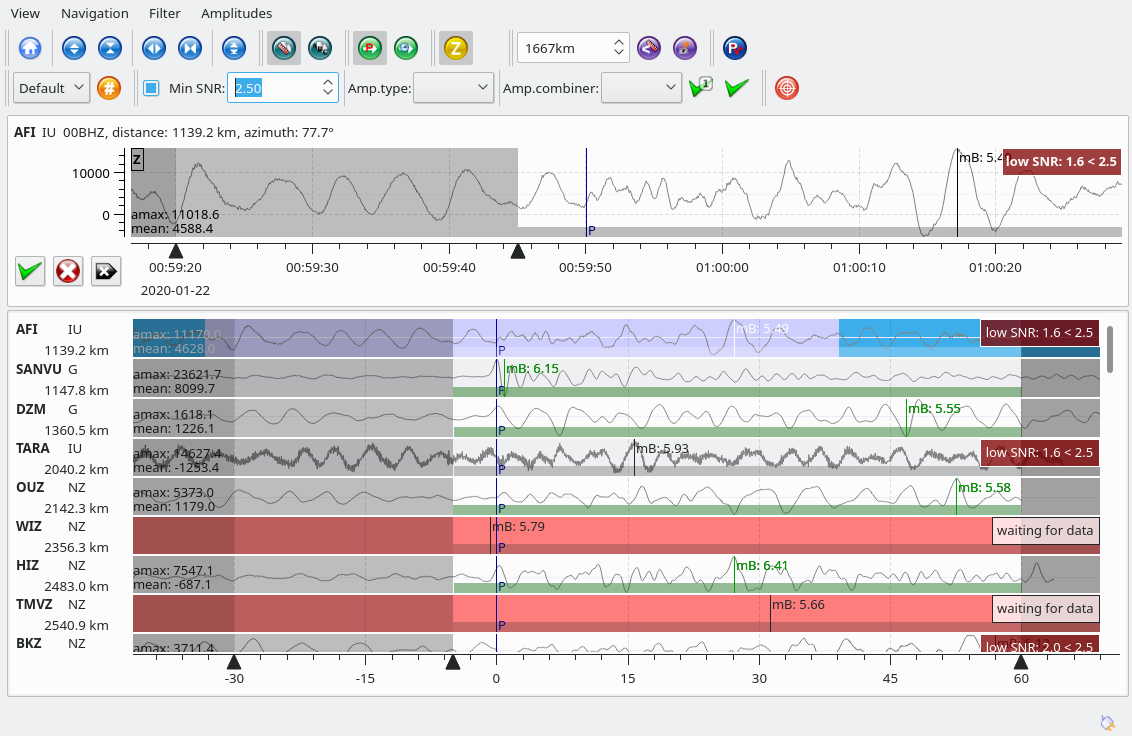
scolv: OriginLocatorView amplitude waveform review with station magnitudes¶
scolv is the main interactive tool to revise or review origin and event information. It thus provides the entire functionality to analyze earthquake parameters:
Phase picks and arrivals in diagrams and waveforms
Hypocenter location and source time with uncertainties
Focal mechanism from first-motion polarities
Magnitudes in diagrams and waveforms
Origin status and certainty
Event association
Event type
The main scolv window is divided into 4 perspectives (tabs) from which external windows can be opened:
Location tab: Details of the selected origin with
Phase picker (external window): Review waveforms for phase picking including polarities, uncertainties, spectra and spectrograms,
Extended commit (external window): Commit solution with additional options.
Magnitudes tab: Magnitude details of the selected origin with
Amplitude waveform review (external window): Waveform review for measuring amplitudes and for computing magnitudes.
Event tab: Origins and focal mechanisms referenced by the selected event.
Events tab: Table of event parameters of the loaded events with interactive filtering of database requests and loaded events.
Modes of Operation¶
scolv can be operated in 2 modes:
Connected to the messaging where all event and station inventory parameters are received from the messaging or the database and updated in real time. New or updated parameters can be commited to the messaging. Simply start scolv without any argument or connect to a specific host providing the messaging, e.g.:
scolv scolv -H [host]
Offline without messaging where all event and station inventory parameters are read from an XML files or from the database and updated interactively. New or updated parameters can be written to an XML file. Execute scolv with the command-line option
--offlineand optionally provide the database or inventory and bindings parameters in SCML format to fetch event parameters as well as inventory and bindings configuration parameters. Examples:scolv --offline scolv --offline -d [database] scolv --offline --inventory-db [inventory] --config-db [config]
Select one XML file in the File menu to read event parameters. After processing, the parameters can be saved to another XML file though the File menu.
Location Tab¶
The Location tab shows detailed information of the associated phases and the residuals from the chosen origin additional information about the hypocenter, time, station distribution, helps to find outlier.
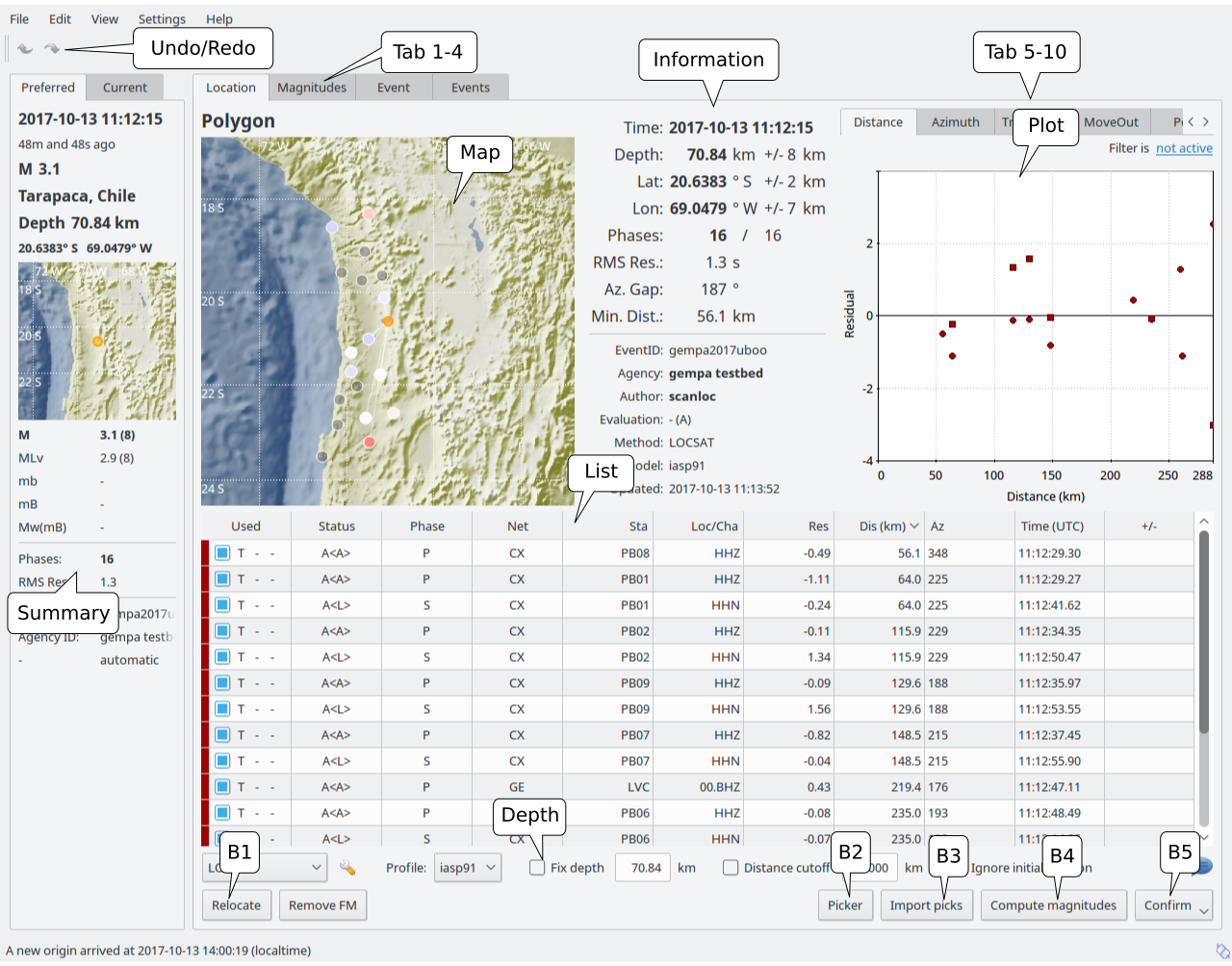
Location tab of scolv with summary widget to the left.¶
(Redo/Undo) Switch to last/next location result (Tab 1-4) Location/Magnitude/Event/Events tab (Map) map with the event location, associated stations, the color coded residuals (red-positive, blue-negative) and ray paths (Information) Origin information including time, epicentre, depth, number of used and available phases, RMS, azimuthal gap and minimum station distance (List) Table of associated arrivals (phases) containing stream information and phase information (Tab 5-10) Arrival residual plots against distance and azimuth (linear and polar) in a separate tab (Plot) Arrival residual plot (distance over residual in seconds) (Depth) Checkbox to fix to a defined depth (B1) Relocate with the given arrival information (B2) Open Manual Picker (B3) Import picks of other automatic origins belonging to the same event (B4) Compute magnitudes (B5) Commit origin (Summary) all information of the preferred origin of the loaded event
Summary widget¶
The summary widget in the Location tab contains two other tabs: Preferred and Current. Preferred reflects the current official (database) state of the event while Current shows the current solution (location and magnitudes). Activate the Summary widget by pressing F8 or from the View menu.
Note
The summary tab is available for all other tabs of the scolv main window and also for other GUI applications.
Diagrams¶
The default arrival residual plot is shown in the figure above. Additional plots are available to analyze arrivals which can be shown by activating the corresponding tab.
In these diagrams, arrival can be activated or deactivating for relocating by clicking on a point or by selecting a range using mouse drag. Deselecting is available by mouse drag when pressing kbd:Ctrl.
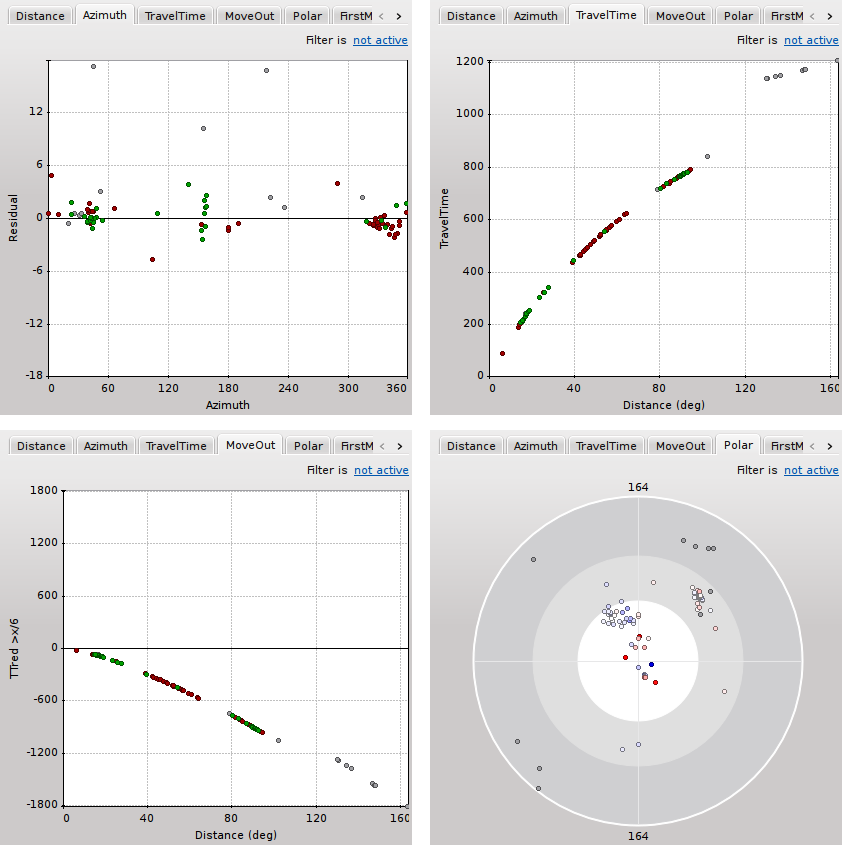
Additional arrival plots in Location tab of the main window¶
From upper left to lower right: 1) azimuth vs distance, 2) travel time vs distance, 3) travel time - predicted travel time vs distance, 4) azimuth vs distance polar
The move out plot uses the reduced travel time with a default reduction velocity
of 6km/s. This value is configurable by olv.Pvel, either in the configuration file
(scolv.cfg) or in the settings window, e.g.:
# Reduction velocity used for move out plot
olv.Pvel = 6.0
The diagrams in the scolv Location tab present observations (e.g. arrival residuals). Each plot is also interactive to select a subset of data or to zoom into a region.
A plot filter can be defined. Filtering means that arrivals that match the filter are not plotted. They are filtered out visually. To enable a filter click the link “not active” right below the plot tabs. A setup window pops up where the filter can be defined. Currently only a filter by azimuth around epicenter can be applied.
Select the center azimuth and the extent to either side. If OK is pressed all arrivals that fall outside the defined azimuthal area are hidden from the plot and the line below the tabs turns into “Filter is active”. Clicking on the link again and select the “None” filter will show all arrivals in the plot again.
Plots can also be configured to show or hide dashed grid lines. Use olv.drawGridLines
for configuration (scolv.cfg). The default is true.
Arrival table¶
The arrival table shows all arrivals of the current origin. The columns are sortable by clicking on the corresponding header item. Additional data columns can be shown or active columns can be hidden, either initially or interactively. Available column identifiers are:
Used
Status
Phase
Weight
Method
Polarity
Takeoff
Net
Sta
Loc/Cha
Res
Dis
Az
Time
Timeres
Slo
Slores
Baz
Bazres
+/-
Created
Latency
The columns printed bold are shown initially. The initial column
list can be changed in scolv.cfg by adjusting olv.arrivalTable.visibleColumns:
olv.arrivalTable.visibleColumns = Used, Status, Weight, Phase, Net, Sta,\
Loc/Cha, Res, Dis, Az, Time, +/-
The user can also interactively select what columns are be visible or hidden from a context menu which pops up after a right click on the table header.
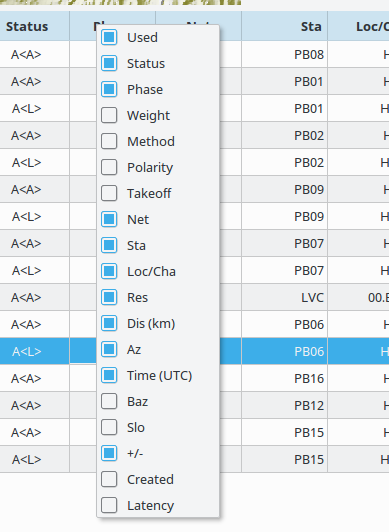
The checkbox in the first column indicates if the arrival was used for locating the origin. The overall usage state of arrival contains three flags: arrival time used, backazimuth used and slowness used. If any of these flags is active then the overall usage state is active as well. The arrival table shows those flags indicated by T for pick time, S for horizontal slowness and B for backazimuth. A flag is rendered with a dash if the referred pick does not contain the corresponding feature. For example, if a pick does not carry a backazimuth measure then the backazimuth flag is disabled. It would not make sense to activate backazimuth usage without a corresponding measure.
In most cases, only the time flag, indicated by the capital T, will be active. The other two flags are rendered with dashes, meaning that they are inactive. Background: an arrival refers to a pick which can hold several features. The basic feature a pick must hold is the pick time. Some modules such as for array processing might compute additional pick features. Such features can be the backazimuth and the horizontal slowness. Locators like LocSAT were developed to use those features to increase the precision of a location. Special applictions are locations based borehole networks with poor azimuthal coverage or locations with very few stations.
There may be cases where a backazimuth measure of a pick should not be used by the locator. In contrast, if a backazimuth is available but the timing is bad, disabling the use of the pick time but including the backazimuth may be advantageous. For that a simple weight value is not enough. With a weight one cannot separate whether or not to use a particular feature. So the arrival does not only refer to a pick but holds flags indicating which features of that pick should be used for locating.
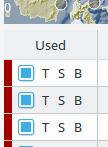
Single or multiple rows can be selected in the table. The selection of multiple rows works either with Ctrl+LeftMouse (add single row) or Shift+LeftMouse (range selection).
When pressing the right mouse button on a selected row a context menu pops up. If an unselected row is used, the current selection will be reset and only the row below the mouse is selected.
The context menu allows to:
Select arrivals based on a certain criterion,
Activate/deactivate selected pick features,
Delete selected arrivals,
Rename phases of selected arrivals.

If arrivals are deleted, they are removed physically from this solution in contrast to deactivate an arrival where only the used flags are set to zero.
Waveform review (Picker)¶
The Picker button opens the interactive waveform picker window. It allows to pick additional phases, to confirm picks, to add additional pick information such as polarity and uncertainty, to rotate traces and much more.
It is divided into two parts, the zoom trace and the trace list. The zoom trace shows a sub area of the active trace in the list.
Initially the picker shows only the vertical channels for each station that have been associated with the current location. It can be configured to show all three components.
Phase picks are color-coded:
Red: automatic
Green: manual
Blue: predicted using the selected travel-time table
Mature colors and light color indicate arrivals and unassociated picks, respectively. Unassociated picks can be shown/hidden using Ctrl`+:kbd:`5.
Initially the picker allows to pick the following phases:
P
Pn
Pg
pP
S
Sg
Up to 9 phase types can be selected by hot keys. This list of favourite phases
can be customized by picker.phases.favourites, e.g. (scolv.cfg):
# Define a list of favourite phases for quick access
picker.phases.favourites = Pn, P, Pg, PmP, P1, Pg, Sg, S, Sn, SmS
The list of favourites is used to assign shortcuts to. 1 is assigned to the first phase, 2 to the second and so on.
Note
Shortcuts are assigned only to the first 9 favourite phases. All other defined phases can be activated from the Picking menu.
The phases can be also grouped to reflect e.g. regional
and teleseismic profiles. In group not hot keys are available.
An example configuration looks like this (scolv.cfg):
# Define two phase groups: regional and teleseismic
picker.phases.groups = regional, teleseismic
# Define all phases of group "regional"
picker.phases.groups.regional = Pn, P, Pg, PmP, P1, Sg, S, Sn, SmS
# Define all phases of group "teleseismic"
picker.phases.groups.teleseismic = pP, sP, sS, PKP, PKP
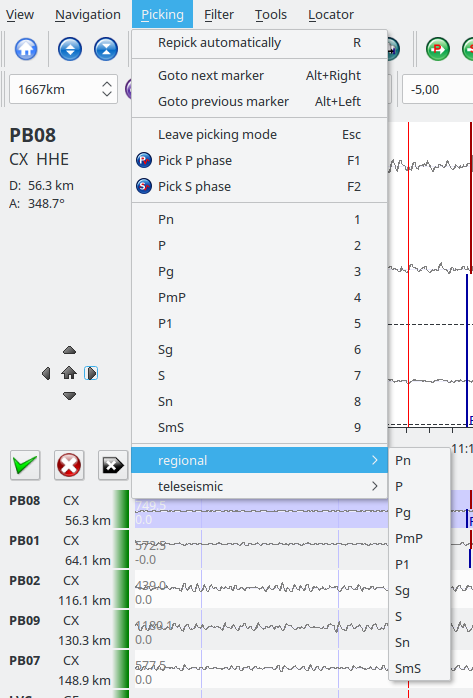
Pick phase selection menu¶
To set the uncertainty of a pick more easily a list of predefined uncertainties can be
defined using picker.uncertainties, e.g.:
picker.uncertainties = 0.05, 0.1, 0.2, "(0.1,0.2)", "(0.05,0.02)"
where single values define symmetric and pairs of values define asymmetric uncertainties.
The pre-defined uncertainties can be selected during picking using hot keys, e.g.
1 or 2 for the 1st or the 2nd value defined in picker.uncertainties.
Later, the uncertainties can be adjusted manually.
Additionally, uncertainties can be defined freely whereas choosing among a predefined set of uncertainties is a lot faster.
If the mouse hovers a pick a dashed rectangle is drawn around this pick. Then the pick is active and the right mouse button can be pressed to open the context menu where the polarity and uncertainty can be defined. The following screen shot shows the available uncertainties.
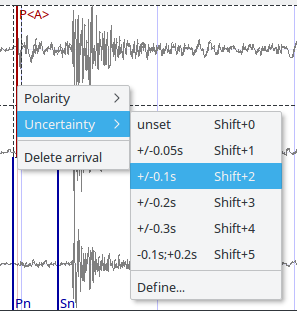
Pick context menu¶
As for phase types, uncertainty profiles can be additionally configured (scolv.cfg):
# Define available pick uncertainty profiles. Single values
# are symmetric uncertainties whereas tuples are asymmetric
# uncertainties: (left,right). Uncertainty values are given
# in seconds.
# Define an uncertainty profile for local events
picker.uncertainties.profile.local = 0.05, 0.1, 0.2, 0.3, "(0.1,0.2)"
# Define an uncertainty profile for teleseismic events
picker.uncertainties.profile.teleseismic = 0.5, 1, 2, 3, "(1,2)"
# Define the list of uncertainty sets that are active in scolv.
# This first set in the list is used by default. The other sets
# can be activated in the settings dialog (scolv: F3)
picker.uncertainties.preferred = local, teleseismic
If an uncertainty is selected the active pick is copied into a manual pick and the uncertainty is displayed as semi transparent bar to the left and to the right of the pick. The width of the bar corresponds to the uncertainty in seconds.
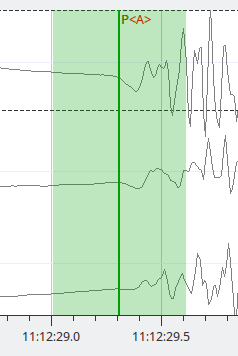
Furthermore the pick polarity can be defined.
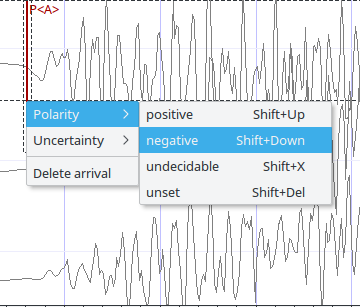
Either positive, negative, undecidable or unset. If set it is displayed as an arrow. Undecidable is displayed as a cross (X).
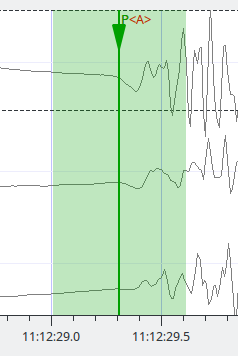
To rotate the waveform components into ZNE or ZRT system a new drop down list was added in the toolbar. Selecting either ZNE or ZRT implies that all missing components are requested.
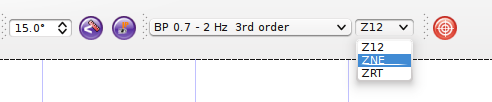
When waveforms are requested the corresponding widget background is changed according to the current state:
Yellow: waveforms requested but not yet received
Red: acquisition finished and data is not available
Green: waveforms received and acquisition still in progress
Gray: meta data are missing
If a trace displays all three components and amplitudes are scaled up, they are not clipped to their window area. The clipping behavior can be toggled by either pressing C or in the menu .
The difference is shown in the following two images:
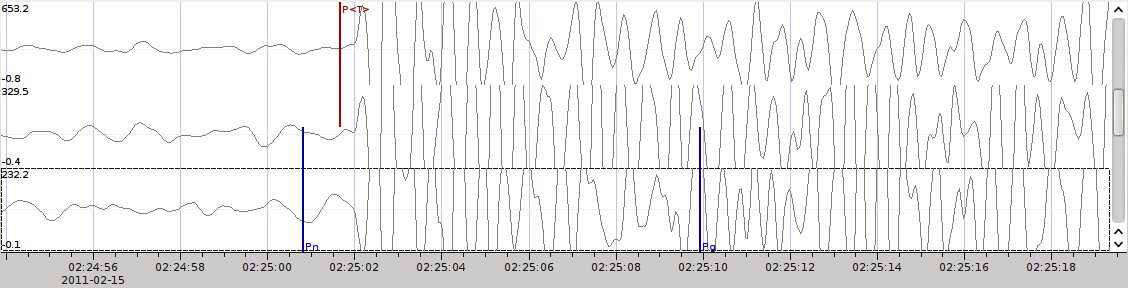
Trace clipping enabled¶
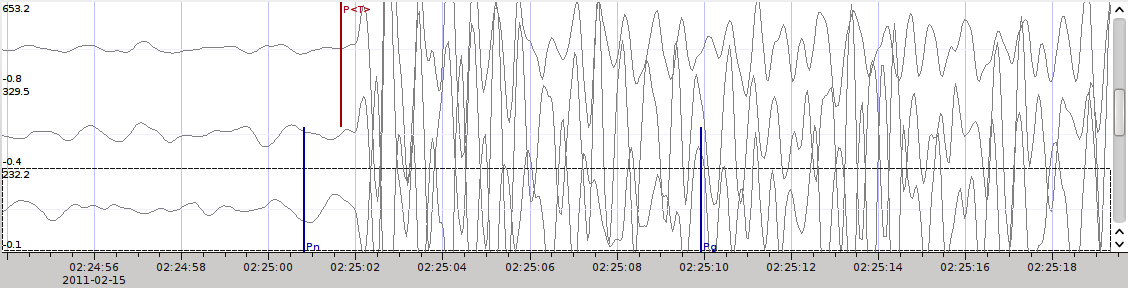
Trace clipping disabled¶
Relocate events¶
Before relocating choose the locator, the locator profile and additional parameters to the right or from the the tool box. Additional locator routines are available by SeisComP plugins.
Pressing Relocate creates a new origin and updates the arrival table and the parameters displayed in the Location tab.
Compute magnitudes¶
When an event was relocated a new origin is created and new magnitudes can be calculated by using the “Compute Magnitudes” button. The advantage of calculating the magnitudes before committing the new origin, is the possibility to check the resulting magnitudes before they are computed manually by scmag.
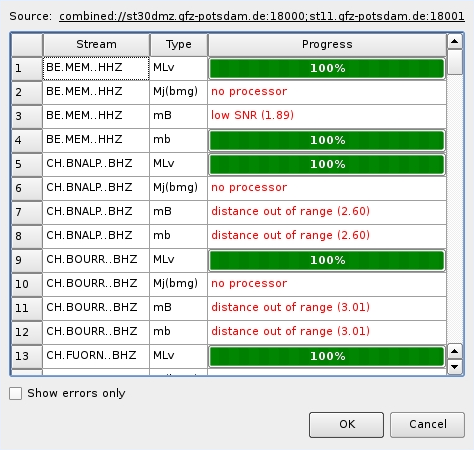
Compute magnitudes status window¶
A window will pop up showing the progress information of computation. The amplitudes are either fetched from database if the pick is unchanged and already in the system. For new manual picks, waveforms are requested to compute the amplitudes. The popup window contains information about the progress and possible errors. After closing this windows all available magnitudes are shown and can be interactively re-processed in the magnitudes tab.
Commit a solution¶
Committing a solution means to send the location (including optional magnitudes) to the processing system and let it decide what origin becomes preferred.
To optimize the workflow
Select an event
Review solution
Commit solution
Change to event tab
Set this solution preferred
Set event type
Change to events tab
Goto 1.
to
Select an event
Review solution
Commit solution
Change to events tab
Goto 1.
an additional commit mode was added which allows to set certain options along with the location and its magnitudes.
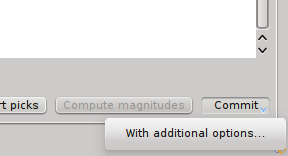
After pressing and holding the Commit button down for a little while, a menu pops up which allows to select With additional options. Selecting this entry brings up another window where the different options can be set.
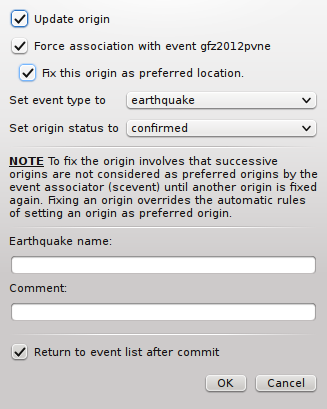
It allows to fix the origin to be committed as preferred origin and to set the event type in one go. If Return to event list after commit is ticked the event list is activated after pressing OK to select another event quickly.
- Earthquake name
Contains the event description earthquake name. If this field is empty the description will be removed from the event otherwise it will be added.
- Comment
contains an optional event comment added as comment with ID Operator.
As a shortcut for committing with additional options,
custom commit buttons can be added by
configuration: Add, enable and configure a custom commit profile in
olv.customCommits.
With custom commit buttons origin and event paramters can be set, e.g.:
Origin status
Fixing the origin
Event type
Event type certainty
Magnitude type of the preferred magnitude. The preferred magnitude can also be set in the magnitude tab.
Event comments
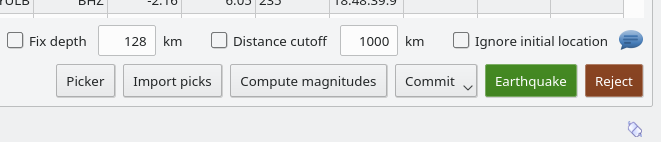
Custom commit buttons in the Location tab for configured actions and with specific label and color.¶
Magnitudes Tab¶
The Magnitude tab shows all available magnitude information for the current origin. They can be recomputed after creating a new origin, e.g. by relocating.
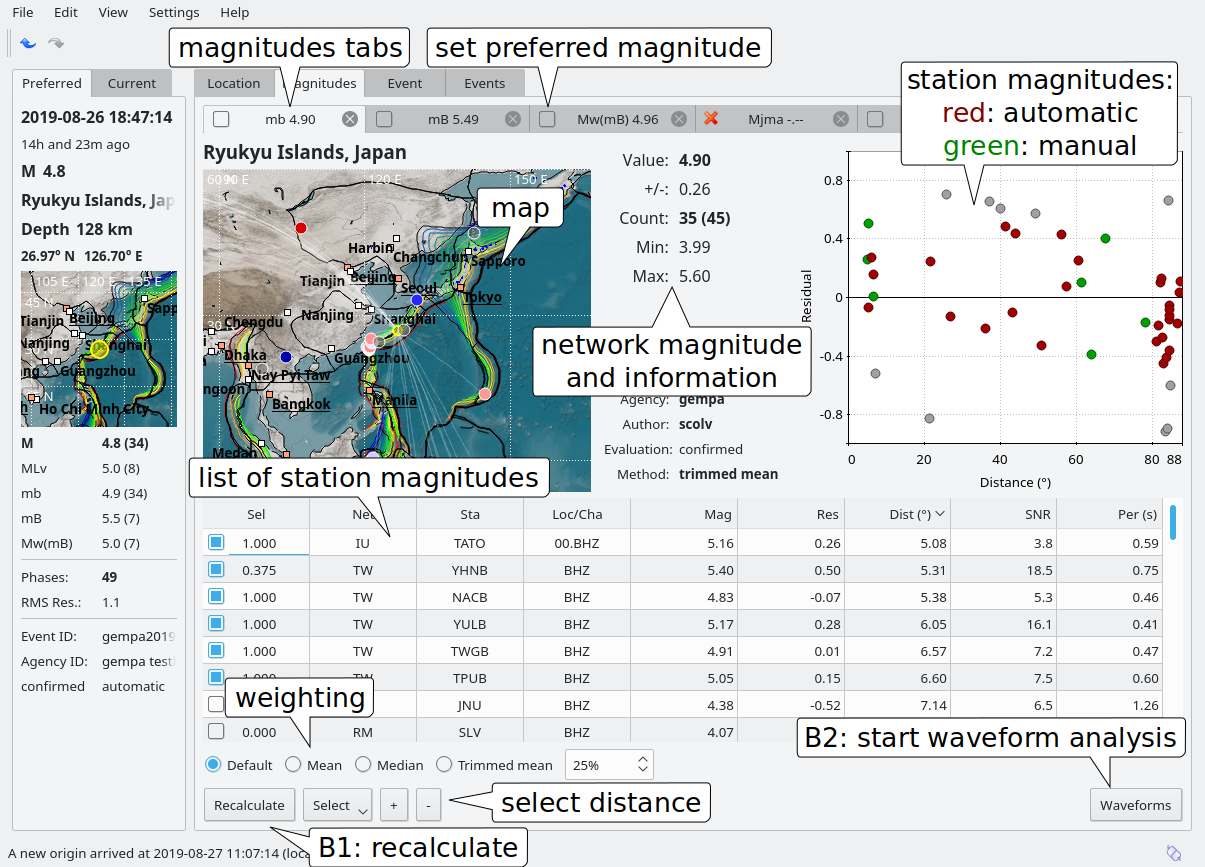
Magnitudes tab of scolv.¶
(Map) Map with residual and status of the station magnitude, filled circles show stations which delivered a magnitude, empty circles represent for which no magnitude was calculated (Magnitude tabs) Each magnitude and the residuals are displayed in a separate tab, no residuals are displayed for deduced magnitudes like Mw(mB) or M (Information) Magnitude information including network magnitude value, magnitude error, number of used and available station magnitudes and minimum/maximum station magnitude (List) Station magnitude table with weights (Plot) Station magnitude residual from network magnitude (distance over residual) (Weighting) Weighting scheme for the network magnitude (B1) Recalculation of the network magnitudes (B2) Open waveform review
Station magnitudes¶
For each of the different magnitude types (e.g. mb, mB, MLv, Mw(mB)), the station magnitudes are shown in the magnitude residual plot and the table. The residual plot visualizes the difference between the station magnitude and the network magnitude for the different station distances. After relocation the magnitudes can be recalculated by the “Compute Magnitudes” button in the Location tab.
The station magnitudes can also be recalculated by interactive waveform analysis. Press the B2 button to start the interactive analysis.
Important
Magnitudes cannot be recalculated for origins loaded from database. To review magnitudes, create a new origin (relocate), recompute magnitudes and then change into this tab to open either the waveform review window or to just remove outliers.
Network magnitudes¶
Network magnitudes are computed from corresponding station magnitudes. The considered station magnitudes can be selected or unselected in the list and in the plot of station magnitudes. The method, the status and the margins to disregard outliers can be selected. Normally, the 25%-trimmed mean is calculated as network magnitude to stabilize the result against a few outliers. The 25%-trimmed mean first removes the outliers of the outer 12.5% percentiles and then forms the mean.
Magnitudes that were not computed due to missing data or low signa-to-noise ratios have a cross button rendered in their tab headers and their value is nan (not a number). Furthermore was the status of the magnitude set to rejected. To manually review the waveforms and to fine tune the parameters, open the waveforms and add at least one station magnitude. Otherwise the rejected magnitude will be removed from the origin prio to committing it.
Summary magnitude¶
The summary magnitude typically is calculated from all network magnitudes by scmag and set as preferred magnitude type by scevent after committing or confirming an origin. The defaults can be changed by configuring scmag and scevent.
However, in combination with custom commit buttons, the network magnitude to be considered as the preferred can be set by hitting this configured button or interactively in the magnitude tab of scolv. Interactively check the box in the network magnitudes tab, then press the custom commit button. Setting the preferred magnitude interactively in the magnitude tab takes priority over the configuration of the custom commit button.
Waveform review¶
The magnitude review page also allows the review of waveforms. The button Waveforms brings up the amplitude waveform review page. The waveform review magnitude type is the same as the currently active tab.
The initial view loads all traces of all arrivals within the defined distance for that magnitude type. The zoom trace shows all components required for this particular amplitude type and the lower part shows all stations and only the currently active component. All traces are aligned on trigger time (blue P marker). If a station has got an amplitude it shows up as a red (automatic determined amplitude) or green (manually determined amplitude) marker. This display is similar to the Picker.
The toolbar contains two lines of settings. The first line is similar to the Picker, the second line is amplitude picker specific.

Second toolbar line: filter selection, filter toggle, min SNR editor, amplitude measurement type selector, amplitude combiner selector, (re)calculate amplitudes, apply amplitudes.¶
A station trace is divided into three areas:
Dark gray: unused data
Light gray: data used for noise offset and noise amplitude
White: data used for amplitude calculation
The example above shows nicely how different data time windows are used for amplitude determination depending on the distance. This depends on the amplitude type and its implementation.
Available actions are:
Show raw data
Change processing settings
Adjust processing areas (noise, signal) for a single trace or all traces
Apply a secondary filter (e.g. to remove noise or low frequencies)
Pick amplitudes within a user definable time window
Add unpicked/unassociated stations that are within a certain distance
Remove bad stations
Show raw data¶
By default the processed waveforms are displayed. To look at the raw waveforms change the filter drop down box to Raw.
Processing settings¶
A basic amplitude processor uses two basic settings: Minimum signal/noise ratio (SNR) and data time windows. The default minimum SNR is defined by the implementation of the amplitude algorithm. This default SNR is shown in the toolbar right from Min SNR:. In some situations an operator might want to increase or decrease the minimum SNR for some reason. This can be done by modifying the value in the corresponding spin box.
In the time scale of the zoom widget and the overview three black triangles are visible. Those triangles can be used to adjust the data time windows of either the zoom trace (upper part) or all traces (lower part) by dragging the handle with the left mouse button.
Some amplitude processors allow the modification of the type of amplitude measurement (e.g. absolute maximum or peak-to-peak) and/or the amplitude combiner procedure. This procedure is mostly used when a final amplitude from two components is computed, e.g. ML on the horizontals. The combiner procedure defines how the amplitudes of each horizontal are combined to a single amplitude, e.g. by taking the maximum of both or the average.
If the amplitude processor allows any of these options the corresponding drop down boxes are enabled in the toolbar and can be used to change the defaults.
Note
Amplitudes are not recalculated if any changes to the settings are made. Recalculation has to be activated manually (see below).
Secondary filters¶
Another option is to filter the data additionally to the internal filter of the
amplitude processor. Be warned that wrongly applied filters screw up the results.
The available filters can be defined in the settings dialog of scolv or in the
configuration file similar to the manual picker filters (scolv.cfg):
# List of filters available in the picker. Format:
# "name1;filter-definition1", "name2;filter-definition2"
amplitudePicker.filters = "4 pole HP @2s;BW_HP(4,0.5)"
The new filter selection is applied immediately to the waveforms while the amplitudes are not recalculated (see next section).
Calculate amplitudes¶
To calculate the amplitudes of all traces with the current settings press the green check in the toolbar. It will process all traces and recalculate the amplitudes within the shown time windows. If an error occurs it will show up as a small message box in the station trace itself. If a new amplitude is available its state is set to manual and the marker is updated to reflect the new position of the amplitude. If the mouse hovers an amplitude marker a tooltip pops up after a certain amount of time and shows information about the amplitude.
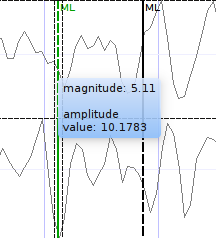
Pick amplitudes¶
In addition to the default picking of all stations it is also possible to define the time window of the amplitude of a station manually. To do so, activate picking by pressing 1 or in the main menu: .
There are two modes of picking:
Create a time window by pressing with left mouse button at the start time and releasing at the end time, or
Double click at a time and use a time window of [t-0.5sec;t+0.5sec]
Add stations in range¶
Unpicked or unassociated stations can be added the same way as in the manual picker. The new stations will not have an amplitude and need either manual picking or global amplitude recalculation.
Remove bad stations¶
Stations can be disabled by either double clicking on the trace label in the overview or by deactivating an amplitude similar to deactivating a pick.
Confirm the amplitudes¶
The red button in the toolbar confirms all amplitudes and transfers them to the magnitude review page. Only activated amplitudes are transferred. Disabled stations or disabled amplitudes are ignored. At this stage all magnitudes are calculated and the network magnitude is calculated according to the available settings: Mean, Median or Trimmed mean.
Event Tab¶
The Event tab gives all information of associated origins and magnitude of the actual event. Here the selection of the preferred origin and preferred magnitude can be influenced independent from scevent. The messaging between scevent and scolv about the selected origins and magnitudes can be viewed in a window that has to be opened by pulling the left side frame to the right.
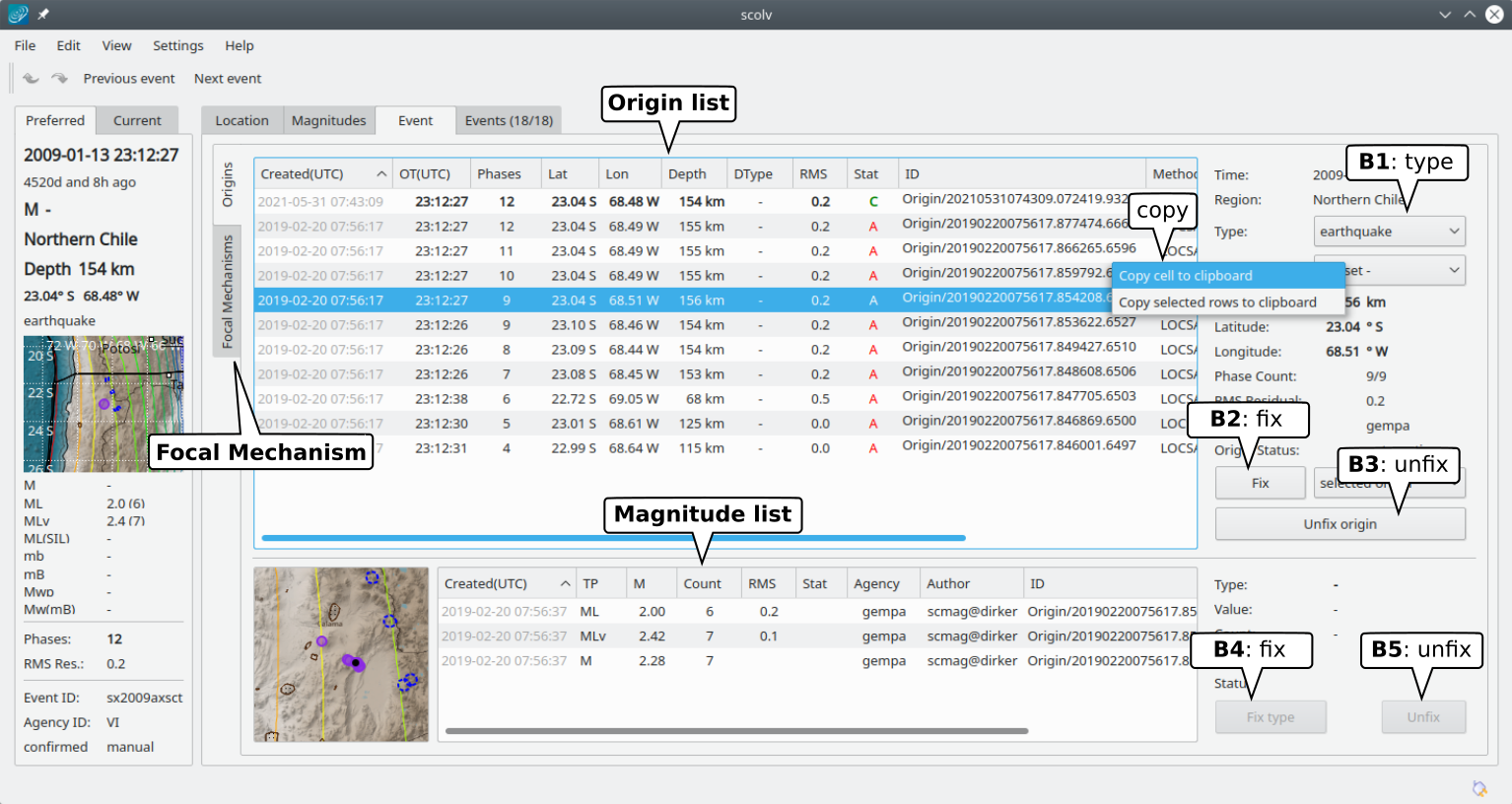
Event tab of scolv.¶
Origin list: List of all associated origins * B1 Selector for the event type * B2 Button to fix the selected origin as preferred * B3 Button to let scevent select the preferred origin
Magnitude list List of magnitudes of the actual origin * B4 Button to fix the selected magnitude as preferred * B5 Button to let scevent select the preferred magnitude
Focal Mechanism: List of all focal mechanisms associated to the selected event.
The map (lower left part) shows all associated origins while the currently selected origin (Origin list) is drawn filled.
Origin list¶
The Origin list shows details of all available origins. You may fix/unfix an origin to become the preferred one or select the type and set the type uncertainty for the selected sevent.
Select a row or cell and press the right mouse button to copy the row or cell, respectively. The Stat column indicates a combination of the mode and the status of the origin.
The mode is color coded:
Red: automatic
Green: manual
The status is coded by a single character:
Magnitude list¶
The magnitude list shows all available magnitudes available for the origin selected in the Origin list. You may fix/unfix a magnitude type to become the preferred magnitude.
Select a row or cell and press the right mouse button to copy the row or cell, respectively.
Focal Mechanism list¶
The Focal Mechanism tab shows all focal mechanisms and moment tensors associated to the selected event. You may fix the preferred mechanism or fix/unfix Mw to become the preferred magnitude.
Select a row or cell and press the right mouse button to copy the row or cell, respectively.
Events Tab¶
The Events tab gives an overview of the events in a defined time span. Shown events are updated in real time as new events arrive in SeisComP or are loaded from the database. When starting scolv with the option –ep events can also be loaded from an XML file using the File menu in the main window.
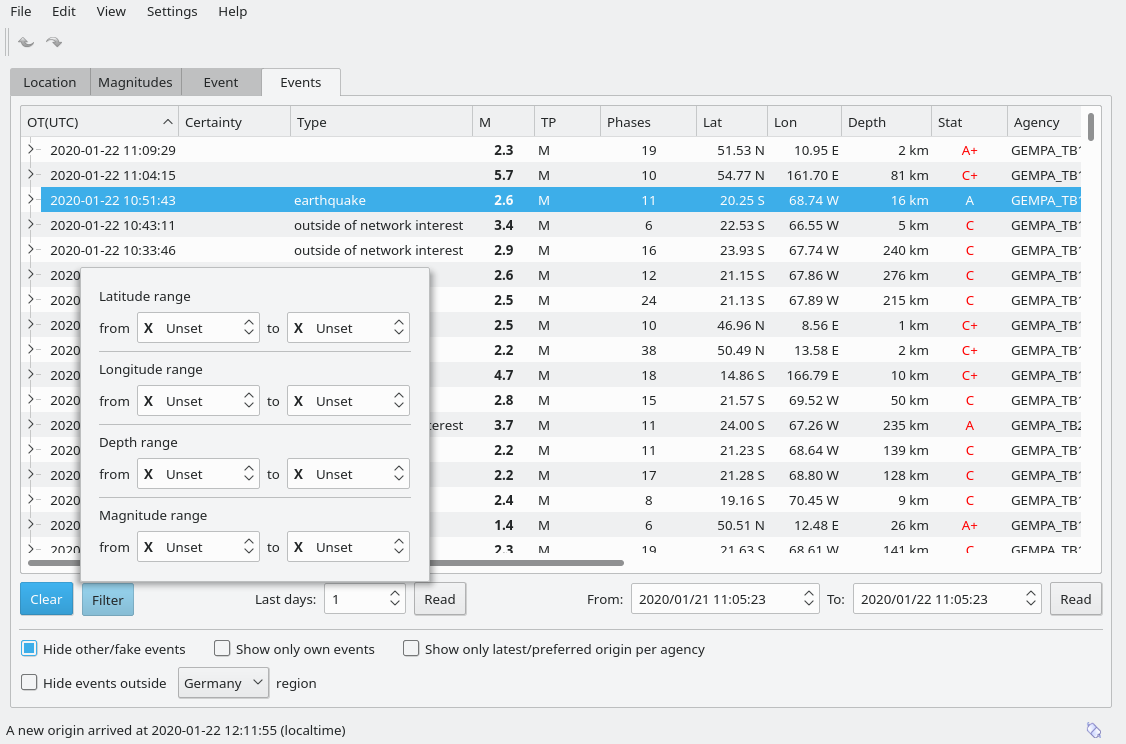
scolv Events tab with the list of events and the filter window.¶
Information about origin time, preferred (“best”) magnitude, preferred magnitude type, number of phases, epicenter and depth, origin status, region, agency and event/origin ID are similar to the event list in scesv. Additionally, all origins associated with one event are displayed if an event item is expanded.
Note
The region name of an event is read from the database or received via the messaging bus. It is an integral part of the event description and set based on the data set available at the time of the event creation. The region name of the origins is not part of the origin description and resolved dynamically when the information is required. That can lead to confusion if the dataset of the computer where the event has been created and the local dataset differs. Therefore the region names resolved locally are rendered with italic font style.
Events table¶
As with the arrival table the shown columns of the list are also configurable. The available identifiers are:
OT(GMT) : origin time
Type : event type
M : magnitude
MType : magnitude type
Phases : number of used phases
RMS : root-mean square
Lat : latitude
Lon : longitude
Depth : depth
DType : depth type
Stat : a combination of the color-coded mode and the status of the preferred origin as described by a letter. A trailing “+” indicates that origins were contributed to the event by multiple agencies, e.g. “C+”.
FM : focal mechanism
Origins: number of origins per event
Agency : agency ID
Author : author
Region : region name
ID : ID of the show element, e.g. event or origin
The bold identifiers are visible initially. To show or hide columns interactively click with the right mouse button on the table header and check or uncheck the corresponding column.
Sorting and re-ordering is available by clicking on the header of the columns and by dragging the header fields, respectively. Right-click on cells to copy individual cells values or entire rows.
This list can also be customized
with eventlist.visibleColumns in the global configuration
(scolv.cfg or global.cfg):
# Remove Type and Author from column list that is initially active
eventlist.visibleColumns = OT(GMT), Type, M, MType Phases, RMS, Lat, Lon,\
Depth, DType, Stat, FM, Author, Agency, Region, ID
Event filtering¶
Database requests filters can be set and adjusted in
the filter parameter window which opens when pressing the Filter button. Press Read
to reload the events list based on the filter parameters. Filter parameters
are Global parameters parameters which can be preset by adjusting the configuration parameters
eventlist.filter.database.*. The request filter only concerns the
database request for loading events. It does not update the current list.
The event list also contains a checkbox Hide other/fake events. If checked all events with type not existing or other are hidden. If unchecked they are shown. Pressing the Hide button affects the currently loaded list.
It is possible to configure the event types used for this filter as well
as the label text of the checkbox. Use the global configuration for setting
the parameters (scolv.cfg or global.cfg):
# Define the event types to be filtered
eventlist.filter.types.blacklist = "not existing", "other",\
"outside of network interest"
# Define the label of the button to filter the events
eventlist.filter.types.label = "Hide fake events"
# Define the default behavior
eventlist.filter.types.enabled = true
Another option to filter events is by agencyID. The button Show only own events
will hide all events where the preferred origins agencyID is not the configured
agencyID of scolv. This is the default behavior which can be customized
(scolv.cfg or global.cfg):
# Set the preferred agencyIDs to GFZ and EMSC
eventlist.filter.agencies.whitelist = GFZ, EMSC
# Set type to 'origins' which means that an event will pass the filter if
# at least one origin is from a preferred agency defined with the whitelist
# above. The default type is 'events' which checks only the events preferred
# origin.
eventlist.filter.agencies.type = origins
eventlist.filter.agencies.label = "Show only my preferred events"
# Enable this filter initially. If this option is not used the filter
# is disabled by default.
eventlist.filter.agencies.enabled = true
Custom Actions¶
Since the internal data model is limited, scolv allows addition of custom quantities derived from the origin objects to the information panel, to the origin list of Event tab and to the Event list. This can help to evaluate origins in a better way.
Two sources are currently supported
Origin comments provided along with origins,
Custom scripts provided by the SeisComP operator.
Origin comments¶
Currently only one comment of an origin can be added to the different panels.
Location tab¶
To add a comment value to the information panel of the Location tab, the
following configuration can be used (scolv.cfg):
# Define the comment id to be used
display.origin.comment.id = SED.quality
# Define the default display value if no comment is available
display.origin.comment.default = "-"
# Define the label text in the information panel for this value
display.origin.comment.label = Quality
Event tab¶
To add a custom column to the origin list of the Event tab using a comment
value, configure (scolv.cfg):
# Define the default value if no comment is present
eventedit.customColumn.default = "-"
# Define the comment id to be used
eventedit.customColumn.originCommentID = SED.quality
# Define the column header label
eventedit.customColumn = "Qual"
# Define the column position in the table
eventedit.customColumn.pos = 4
# Allows to map comment values (strings) to colors. In this case the
# comment will have A,B,C or D which is mapped to green, yellow, orange and
# red
eventedit.customColumn.colors = "A:00FF00","B:rgb(64,192,0)",\
"C:rgb(192,64,0)","D:FF0000"
Events tab¶
To add a custom column to the event list of the Events tab using a comment
value, the following configuration can be used (scolv.cfg or global.cfg):
# Define the default value if no comment is present
eventlist.customColumn.default = "-"
# Define the comment id to be used
eventlist.customColumn.originCommentID = "SED.quality"
# Define the column header label
eventlist.customColumn = "Qual"
# Define the column position in the table
eventlist.customColumn.pos = 5
# Allows to map comment values (strings) to colors. In this case the
# comment will have A,B,C or D which is mapped to green, yellow, orange and
# red
eventlist.customColumn.colors = "A:00FF00","B:rgb(64,192,0)",\
"C:rgb(192,64,0)","D:FF0000"
The last three examples are used to show the SED.quality comment value which is set by the NonLinLoc locator plugin.
External scripts¶
Custom buttons¶
scolv allows to add custom buttons to the summary window and the Location tab.
When pressing the custom buttons, user-defined external scripts are executed.
Configuration (scolv.cfg):
Button in summary window:
scripts.exportUp to 2 buttons in Location tab:
button0,scripts.script0,button1,scripts.script0
Another option to add derived origin parameters is to use external scripts. scolv will call those scripts and writes a binary serialized origin object to its standard input. scolv reads the script output and displays this value only if the return code of the script is 0.
An example script which just returns the standard error looks like this:
#!/usr/bin/env seiscomp-python
from __future__ import print_function
import sys
from seiscomp import datamodel, io
def main():
ar = io.BinaryArchive()
# Open standard input
if not ar.open("-"):
# Hmmm, opening stdin failed
return 1
# Read the object
obj = ar.readObject()
ar.close()
# Try to cast obj to an origin
org = datamodel.Origin.Cast(obj)
# No origin -> error
if not org:
return 1
# Try to print the standard error to stdout
try:
print(org.quality().standardError())
# Field not set, return error
except Exception:
return 1
return 0
if __name__ == "__main__":
sys.exit(main())
Important
The script must be executable. In Linux don’t forget to call
chmod +x /path/to/script
As many scripts as necessary for evaluation can be created.
Warning
Calling external scripts causes overhead and can take some time depending on the implementation of the script. scolv needs to access the database to fetch additional information which it does not need normally. The slower the database access, the longer it takes to display the results.
Add information to Location tab¶
To add the output of an external custom script to the information panel of the Location tab,
configure (scolv.cfg):
# Define the available add-ons to be used
display.origin.addons = qual, qual2
# Configure each add-on
display.origin.addon.qual1.label = "Qual1"
display.origin.addon.qual1.script = "@CONFIGDIR@/scripts/scolv/qual1"
display.origin.addon.qual2.label = "Qual2"
display.origin.addon.qual2.script = "@CONFIGDIR@/scripts/scolv/qual2"
Add information to Event tab¶
Provide an external script and add the output to the origin list of the Event tab
(scolv.cfg):
eventedit.scripts.columns = qual1, qual2
eventedit.scripts.column.qual1.label = "Qual1"
eventedit.scripts.column.qual1.pos = 8
eventedit.scripts.column.qual1.script = "@CONFIGDIR@/scripts/scolv/qual1"
eventedit.scripts.column.qual2.label = "Qual2"
eventedit.scripts.column.qual2.pos = 9
eventedit.scripts.column.qual2.script = "@CONFIGDIR@/scripts/scolv/qual2"
Add information to Events tab¶
Provide an external script and add the output to event list of the Events tab
(scolv.cfg or global.cfg):
eventlist.scripts.columns = qual1, qual2
eventlist.scripts.column.qual1.label = "Qual1"
eventlist.scripts.column.qual1.pos = 5
eventlist.scripts.column.qual1.script = "@CONFIGDIR@/scripts/scolv/qual1"
eventlist.scripts.column.qual2.label = "Qual2"
eventlist.scripts.column.qual2.pos = 6
eventlist.scripts.column.qual2.script = "@CONFIGDIR@/scripts/scolv/qual2"
Adding external scripts to the event list is the most expensive part. Whenever the event list is reloaded, it will start to run the scripts on all origins in the background. It can take a while until the complete list has been processed. A progress indicator is plotted in the middle of the event list while the background processes are running.
Settings¶
All settings of scolv can be adjusted in its configuration file. However, some settings can be changed on-the-fly. The connection to the messaging system and the database can be adjusted in the Setup connection dialog access by pressing F2. A window for adjusting scolv settings is available which can be opened by pressing F3.
Warning
When pressing the Save button in the scolv settings menu, the parameters will be written
to $HOME/.seiscomp/scolv.cfg (use mode configuration) where they take
priority over configurations in $SEISCOMP_ROOT/etc/scolv.cfg (system mode configuration).
Global¶
This section contains settings for all the main tabs and all waveform windows.
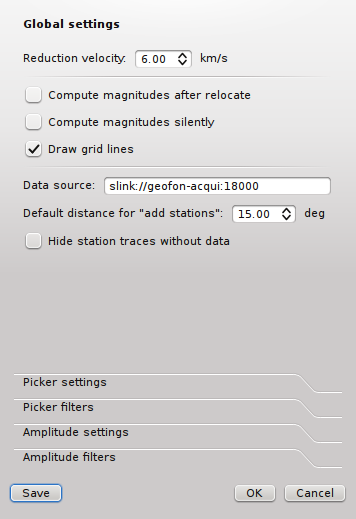
Global settings¶
- Reduction velocity
Sets the reduction velocity used for plot MoveOut.
- Compute magnitudes after relocate
Automatically computes magnitudes after each relocation. This has the same effect as pressing “Compute magnitudes” manually.
- Compute magnitudes silently
Automatically closes the compute magnitudes dialog if the computation is finished and no error occurred.
- Draw grid lines
Enables dashed grid lines in all plots.
- Data source
Defines the waveform data source for both, pick review and amplitude review
- Default distance for “add station”
The default value to add stations (traces) that have not been picked or associated is 15 degrees. A lower value can be defined, e.g. if mainly local events are analyzed.
- Hide station traces without data and arrivals
If new stations are added during pick review or amplitude review and if no data is available for some of those stations, they will be hidden and not shown. Once data arrives the trace becomes visible.
Picker¶
This section contains settings for the picker window.
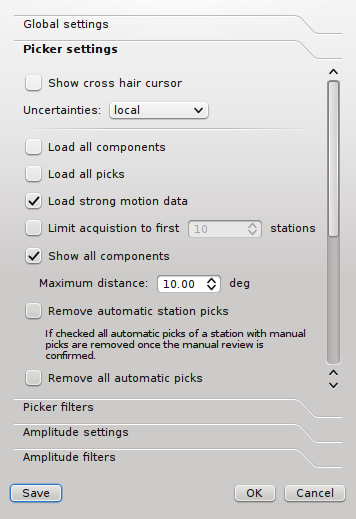
Waveform picker settings¶
- Show cross hair cursor
Enables the cross hair cursor which shows the currently selected uncertainty ranges.
- Uncertainties
Select the current uncertainty set to be used (
picker.uncertainties.preferred).- Remove automatic station picks
If checked all automatic picks of a station with manual picks are removed once the manual review is confirmed.
- Remove all automatic picks
If checked all automatic picks are removed once the manual review is confirmed.
Magnitude review¶
This section contains settings for the magnitude waveform review window.

Amplitude/magnitude review settings¶
- Waveform time window pre offset
Sets an offset before the used amplitude time window that is used when collecting data.
- Waveform time window post offset
Sets an offset after the used amplitude time window that is used when collecting data.
The greater the offset the more the amplitude time window can be extended or shifted.
Units and precisions¶
Local network users prefer the distance unit in kilometers while others prefer degrees. scolv (as any other GUI) can be configured to show either the one or the other.
# If true, show distances in km. Use degree otherwise.
scheme.unit.distanceInKM = true
Furthermore the precision of various values can be configured:
# Precision of depth values.
scheme.precision.depth = 0
# Precision of latitude/longitude values.
scheme.precision.location = 2
# Precision of magnitude values.
scheme.precision.magnitude = 2
# Precision of pick times (fractions of seconds).
scheme.precision.pickTime = 1
Note
Configuring units and precisions only affects the way the values are presented, not the values themselves. These and other lock-and-feel parameters can be adjusted in scheme section of the global configuration.
Hotkeys¶
The following table describes the available key combinations and their triggered actions in scolv. The hotkeys are provided for:
Main window
Picker window
all areas
upper area - picking trace
lower area - picker overview
Magnitude waveform window.
Shortcut |
Description |
|---|---|
Main window |
|
F2 |
Setup connection dialog |
F3 |
Picker and amplitude settings dialog |
F8 |
Display left event summary panel |
F9 |
Show ray paths and associated stations |
F10 |
Show event list (Events tab) |
F11 |
Toggle fullscreen |
Ctrl+N |
Create an unassociated artificial origin at the current map center |
Ctrl+Z |
Go back to last origin (if available) |
Ctrl+Shift+Z |
Go to next origin (if available) |
Ctrl+PgUp |
Load previous event from the event list |
Ctrl+PgDown |
Load next event from the event list |
Mouse wheel |
Zoom map in/out |
Double click |
Center map at the clicked position |
Phase picker |
|
1 .. 9 |
Activate configured phase picking |
Space |
If phase picking is enabled, set pick |
Esc |
Leaving picking mode |
F3 |
Add station |
F5 |
Relocate |
E |
Switch to E-component |
F |
Toggle between current filter and unfiltered |
G |
Toggle all filters |
N |
Switch to N-component |
S |
Maximize visible amplitudes |
X |
Scroll down (through the traces) |
Z |
Switch to Z-component |
Shift+F |
Toggle filter but limits to the selected trace |
Up |
Scroll up (through the traces) |
Down |
Scroll down (through the traces) |
> |
Increase time scale |
< |
Decrease time scale |
Ctrl+S |
Show Fourier spectrum of selected trace |
Ctrl+N |
Default trace view |
Ctrl+T |
Toggle display of theoretical arrivals |
Ctrl+P |
Toggle display of picks (not arrivals). If picks should be shown the first time, all picks within the time span of interest are loaded from database. The behavior is the same as ticking the option “Load all picks”. |
Ctrl+Right |
Time zoom in |
Ctrl+Left |
Time zoom out |
Ctrl+0 |
Align by origin time |
Ctrl+[1..9] |
Align on 1st - 9th favorite phase |
Ctrl+Shift+[1..9] |
Align on theoretical onset of 1st - 9th favorite phase |
Ctrl+F1 |
Align on P arrival |
Ctrl+F2 |
Align on S arrival |
Alt+Right |
Jump to next marker (picking mode) |
Alt+Left |
Jump to previous marker (picking mode) |
Picking trace |
|
T |
Temporarily toggle 3 component view |
Left |
Move trace view to left (fine) |
Right |
Move trace view to right (fine) |
Shift+Left |
Move trace view to left (rough) |
Shift+Right |
Move trace view to left (rough) |
W |
Reset scale |
Ctrl+WheelUp |
Amplitude zoom in |
Ctrl+WheelDown |
Amplitude zoom out |
Ctrl+Up |
Amplitude zoom in |
Ctrl+Down |
Amplitude zoom out |
Shift+S |
Toggle spectrogram of selected trace |
Shift+WheelUp |
Time zoom in |
Shift+WheelDown |
Time zoom out |
Picking overview |
|
Alt+D |
Sort by distance |
Alt+R |
Sort by residual |
Ctrl+F |
Search for station code |
Ctrl+Up |
Time zoom in |
Ctrl+Down |
Time zoom out |
Ctrl+Shift+WheelUp |
Time and amplitude zoom in |
Ctrl+Shift+WheelDown |
Time and amplitude zoom out |
Y |
Decrease row height |
Shift+Y |
Increase row height |
Amplitude picker |
|
F5 |
Compute network magnitudes and return to Magnitudes tab |
1 |
Pick amplitudes manually |
ESC |
Leave picking mode |
F |
Toggle filter |
Shift+N |
Default view |
Left |
Move trace view to left (fine) |
Right |
Move trace view to right (fine) |
Shift+Left |
Move trace view to left (rough) |
Shift+Right |
Move trace view to left (rough) |
R |
Recompute amplitude of selected station |
X |
Deactivate selected pick or station |
Y |
Decrease row height |
Shift+Y |
Increase row height |
> |
Increase time scale |
< |
Decrease time scale |
Alt+A |
Sort traces by distance |
Alt+D |
Sort traces by station name |
Alt+D |
Sort traces by station name |
Left |
Move trace view to left (fine) |
Right |
Move trace view to right (fine) |
Shift+Left |
Move trace view to left (rough) |
Ctrl+0 |
Align traces by origin time |
Ctrl+1 |
Align traces by trigger time |
Configuration¶
etc/defaults/global.cfgetc/defaults/scolv.cfgetc/global.cfgetc/scolv.cfg~/.seiscomp/global.cfg~/.seiscomp/scolv.cfgscolv inherits global options.
-
loadEventDB¶ Type: double
Unit: days
Number of days to preload events from the database when staring scolv. Default is
1.
-
magnitudes¶ Type: list:string
List of magnitude types to be calculated when computing magnitudes. This list can be altered interactively so this reflects only the default unless computeMagnitudesSilently is set to true. Default is
MLv,mb,mB,Mwp.
-
visibleMagnitudes¶ Type: list:string
A list of magnitude types to be displayed in the summary widget (F8). Default is
M,ML,MLv,mb,mB,Mwp,Mjma,Ms_20,Ms(BB).
Type: string
Label of the button that triggers the script defined in “script0”.
Type: string
Label of the button that triggers the script defined in “script1”.
Note
scripts.* Define scripts linked to extra buttons. A button is created by definition of the corresponding script.
-
scripts.export¶ Type: string
Full path to the script which enables a publish button in the summary panel on the left side of scolv (activated with F8).
-
scripts.script0¶ Type: string
Full path to the script executed when hitting the button labeled with “button0”. OriginID and EventID are passed to the script as arguments.
-
scripts.script1¶ Type: string
Full path to the script executed when hitting the button labeled with “button1”. OriginID and EventID are passed to the script as arguments.
-
scripts.export.silentTerminate¶ Type: string
If the publish button is clicked while another script is still running, a message box pops up with a warning that a script is still running and to option to terminate it. If this flag is true, then it will be terminated automatically without user interaction and the warning message. Default is
false.
-
olv.defaultEventType¶ Type: string
Sets the default event type to be used when confirming a solution. If not set, the event type is not changed at all unless “with options” is used. The origin or its source must be associated with an event already.
-
olv.commonEventTypes¶ Type: list:string
A list of event types which are commonly set. This defines a priority list which will be displayed on top of the event type selection menu. Additionally the remaining (non-prioritized) types are displayed with less contrast. The order is preserved in the event editor as well as in the drop-down list of the “Commit with additional options” dialog.
-
olv.defaultMagnitudeAggregation¶ Type: string
Sets the default magnitude aggregation method. It can be either “mean”, “trimmed mean” or “median”. If not set, the default behavior is used which computes the mean if less than 4 stations are available, trimmed mean otherwise.
-
olv.computeMagnitudesAfterRelocate¶ Type: boolean
Automatically starts computation of magnitudes after relocating an origin. Default is
false.
-
olv.computeMagnitudesSilently¶ Type: boolean
Starts magnitude computation without user interaction if everything runs without errors. In case of errors a window pops up with the current state of processing. Default is
false.
-
olv.enableMagnitudeSelection¶ Type: boolean
If enabled, a magnitude selection pop window will open in advance to compute magnitudes. The default selection reflects the configuration parameter “magnitudes”. Default is
true.
-
olv.Pvel¶ Type: double
Unit: km/s
The P reduction velocity used in the “move out” plot. Default is
6.0.
-
olv.drawMapLines¶ Type: boolean
Sets the drawing of lines in the map connecting the station with the event. Default is
true.
-
olv.drawGridLines¶ Type: boolean
Sets the drawing of grid lines in the plot. Default is
true.
-
olv.computeMissingTakeOffAngles¶ Type: boolean
If a locator does not populate the take off angle in its arrivals, the first motion plot will not show picked polarities. This option defines whether to compute take off angles that are not present in the arrivals or not. Default is
true.
-
olv.defaultAddStationsDistance¶ Type: double
Unit: deg
The default value for adding unassociated stations in the picker. Default is
15.
-
olv.hideStationsWithoutData¶ Type: boolean
If enabled, all traces without data and arrivals are hidden in the picker. Default is
false.
-
olv.hideDisabledStations¶ Type: boolean
If enabled, all traces of disabled stations without picks are hidden. Default is
false.
-
olv.defaultDepth¶ Type: double
Unit: km
When creating an artificial origin this is the default depth used. Default is
10.
-
olv.artificialOriginAdvanced¶ Type: boolean
Adds advanced input parameters in artificial origin dialog. Default is
false.
-
olv.systemTray¶ Type: boolean
Adds an icon to the system tray and displays a message when a new event was received. Note that this feature requires libQt4 version 4.3 or higher. Default is
true.
-
olv.map.stations.unassociatedMaxDist¶ Type: double
Unit: deg
Maximum distance in degrees up to which also unassociated stations are shown in the map. The default value is 360 which will show all unassociated stations. Default is
360.
-
olv.map.event.defaultRadius¶ Type: double
Unit: deg
Default map radius in degrees if a new event is selected. A negative value restores the default behavior. Default is
-1.
-
olv.arrivalTable.visibleColumns¶ Type: list:string
Defines the visible columns in the arrival table. Valid tokens are: Used, Status, Phase, Weight, Method, Polarity, Takeoff, Net, Sta, Loc/Cha, Timeres, Dis, Az, Time, +/-, Slo, Slores, Baz, Bazres, Created, Latency
-
olv.locator.interface¶ Type: string
The default locator interface to use. Default is
LOCSAT.
-
olv.locator.defaultProfile¶ Type: string
The default locator profile to use.
-
olv.locator.minimumDepth¶ Type: double
Unit: km
Minimum depth which is set if the locator used supports fixing the depth. If the depth is lower than this value, the depth is fixed to this configured value and the origin is relocated again.
-
olv.locator.presetFromOrigin¶ Type: boolean
Whether to preset the locator settings when an origin is being loaded. It tries to figure the locator type from Origin.methodID and the profile from Origin.earthModelID. Default is
false.
-
olv.commit.forceEventAssociation¶ Type: boolean
Activates the button “Force association with event” when committing with additional options. This is just the default setting and can be changed manually when the dialog pops up. Default is
true.
-
olv.commit.fixOrigin¶ Type: boolean
Activates the button “Fix this origin as preferred solution” when committing with additional options. This is just the default setting and can be changed manually when the dialog pops up. Default is
true.
-
olv.commit.returnToEventList¶ Type: boolean
Whether to return to the event list after committing with additional options or not. Default is
true.
-
olv.commit.eventCommentOptions¶ Type: list:string
Turns the event comment input field into a drop down box allowing the user to select from a list a predefined comment values which may be changed if required.
Note
olv.customCommits.* Configure custom commit buttons which behave like shortcuts to “Commit with additional options”. Pressing a custom button does not open a popup window. Instead it reads the configured profile and applies the options to the event and origin. Each commit button can be coloured and labeled.
Note
olv.customCommits.$name.* $name is a placeholder for the name to be used.
-
olv.customCommits.$name.enable¶ Type: boolean
Enable this commit button. Default is
true.
-
olv.customCommits.$name.askForConfirmation¶ Type: boolean
Ask for confirmation by presenting the “commit with options” dialog with the options pre-populated from this configuration. Cancelling the dialog aborts the commit procedure. Default is
false.
-
olv.customCommits.$name.forceEventAssociation¶ Type: boolean
Associate a new origin to the currently active event or not. Default is
false.
-
olv.customCommits.$name.fixOrigin¶ Type: boolean
Fix the origin as preferred solution in the event it is associated to. Default is
false.
-
olv.customCommits.$name.eventType¶ Type: string
The event type to be set of the event associated with the committed origin. If unset, the type remains unchanged. Use quotes for event types with spaces, e.g. “not existing”.
-
olv.customCommits.$name.eventTypeCertainty¶ Type: string
The event type certainty to be set of the event associated with the committed origin. If unset, the type certainty remains unchanged.
-
olv.customCommits.$name.originStatus¶ Type: string
The status to be set of the origin being committed. If unset, the status remains unchanged. If empty, the origin status will be set to none.
-
olv.customCommits.$name.magnitudeType¶ Type: string
Sets the preferred magnitude type of the event. If unset, no changes will be requested. If empty, the currently fixed preferred magnitude type will be reset.
-
olv.customCommits.$name.eventName¶ Type: string
Optional event name which will be set. This option exists for completeness and does not make much sense to be applied on any event. Use quotes for event names with spaces, e.g. “Quarry XYZ”.
-
olv.customCommits.$name.eventComment¶ Type: string
Optional event comment which will be set. Use quotes for event comments with spaces, e.g. “Blast on Monday morning”.
-
olv.customCommits.$name.returnToEventList¶ Type: boolean
Return to the event list after committing or not. Default is
false.
-
olv.customCommits.$name.label¶ Type: string
The commit button label. Use quotes for labels with spaces, e.g. “Earthquake reported”. Default is
Commit+.
-
olv.customCommits.$name.color¶ Type: color
Optional primary color for the bulk commit button. Use hexadecimal values.
-
olv.customCommits.$name.colorText¶ Type: color
Optional text color for the bulk commit button. Use hexadecimal values.
-
olv.customCommits.$name.tooltip¶ Type: boolean
Add a summary of the actions to the button’s tooltip. Default is
false.
Note
picker.* Parameters controlling the phase picker window.
-
picker.showCrossHairCursor¶ Type: boolean
Activate a cross hair cursor showing the configured uncertainties when in picking mode. Default is
false.
-
picker.loadAllPicks¶ Type: boolean
Load all existing picks for the requested data time window. Default is
true.
-
picker.ignoreUnconfiguredStations¶ Type: boolean
If enabled, the picker will not add stations that are not configured with a detecStream in global bindings. Default is
false.
-
picker.limitStationAcquisition¶ Type: boolean
Limit the data acquisition to the number of nearest stations given by “picker.limitStationAcquisitionCount”. Default is
false.
-
picker.limitStationAcquisitionCount¶ Type: int
Limit the data acquisituion to the given number of the nearest stations. Requires to activate “picker.limitStationAcquisition”. Default is
10.
-
picker.loadStrongMotion¶ Type: boolean
If enabled, acceleration data is loaded for co-located stations where picked on velocity data. Default is
false.
-
picker.loadAllComponents¶ Type: boolean
Load all three components by default. If disabled, additional components are fetched upon request. Default is
false.
-
picker.showAllComponents¶ Type: boolean
If enabled, all three components are shown in the picker zoom trace. The distance is limited to what is configured in “picker.allComponentsMaximumDistance”. Default is
false.
-
picker.allComponentsMaximumDistance¶ Type: double
Unit: deg
The distance limit for the “picker.showAllComponents” flag. Default is
10.
-
picker.usePerStreamTimeWindows¶ Type: boolean
If enabled, data is requested around the P pick for each stations. Otherwise origin time is used and the time window for all stations is the same. Default is
false.
-
picker.removeAutomaticPicksFromStationAfterManualReview¶ Type: boolean
After picking and pushing the solution back to scolv all automatic arrivals are removed from a station if a manual pick exists. Default is
false.
-
picker.removeAllAutomaticPicksAfterManualReview¶ Type: boolean
After picking and pushing the solution back to scolv all automatic arrivals are removed from all stations regardless if a manual pick exists or not. Default is
false.
-
picker.preOffset¶ Type: int
Unit: s
The data time span added to the left of either origin time or first arrival depending on the usePerStreamTimeWindows flag. Default is
60.
-
picker.postOffset¶ Type: int
Unit: s
The data time span added to the right of the requested time window. Default is
120.
-
picker.minimumTimeWindow¶ Type: int
Unit: s
Minimum data time window length. Default is
1800.
-
picker.alignmentPosition¶ Type: double
Unit: s
Defines the relative position of the alignment when traces are aligned at a phase. This value is bound to interval [0:1] where 0 is the left side and 1 is right side of the trace window. Default is
0.5.
-
picker.repickerStart¶ Type: double
Unit: s
Start of the re-picker time window relative the cursor position on the trace. Default is
-10.
-
picker.repickerEnd¶ Type: double
Unit: s
End of the re-picker time window relative the cursor position on the trace. Default is
30.
-
picker.filters¶ Type: list:string
List of filters available in the picker. Format: “name1;filter-definition1”, “name2;filter-definition2”
-
picker.velocityChannelCodes¶ Type: list:string
A list of channel codes to be used when searching for velocity channels. Usually this information is part of the meta data. In case it is not, this list is used.
-
picker.accelerationChannelCodes¶ Type: list:string
A list of channel codes to be used when searching for acceleration channels. Usually this information is part of the meta data. In case it is not, this list is used.
-
picker.showPhases¶ Type: list:string
Phases for which theoretical arrival times are shown. Default is
P,Pn,Pg,pP,sP,S,Sg.
-
picker.phases¶ Type: list:string
A list of phases that is available for picking in the Picking menu. The phases are not accessible through hot keys as for “picker.phases.favourites”. The phases are considered if the more complex phase group definition “picker.phases.groups” is not provided.
-
picker.uncertainties¶ Type: list:string
Unit: s
List of pre-defined pick uncertainties. The format of each list item is either a double value or a pair of double values for asymmetric uncertainties, e.g. “val1”,”(val2,val3)”. This parameter is only used if “picker.uncertainties.preferred” is undefined.
Note
picker.phases.* Phases defined for picking. The phase phases can be selected from the Picking menu of the picker window. Make sure, the locator can handle all defined phases.
-
picker.phases.favourites¶ Type: list:string
Phase types available for rapid picking by hot keys and in the Picking menu. Separate the types by comma. Default is
P,Pn,Pg,pP,S,Sg,sP.
-
picker.phases.groups¶ Type: list:string
List of defined phase type profiles to be considered. Separate profiles by comma.
Note
picker.phases.groups.* Definiton of phase type profiles. The profiles and phase types can be selected from the Picking menu of the picker window but not with hot keys.
Note
picker.phases.groups.$name.*
$name is a placeholder for the name to be used and needs to be added to picker.phases.groups to become active.
picker.phases.groups = a,b
picker.phases.groups.a = ...
picker.phases.groups.b = ...
# c is not active because it has not been added
# to the list of picker.phases.groups
picker.phases.groups.c = ...
-
picker.phases.groups.$name¶ Type: list:string
List of phase types. Separate types by comma.
Note
picker.uncertainties.* Define uncertainty profiles. Once defined, they can be selected in the scolv picker settings [F3]. The profiles override uncertainties defined in “uncertainties”.
-
picker.uncertainties.preferred¶ Type: list:string
Pick uncertainty profiles to be loaded. The first profile will be used by default.
Note
picker.uncertainties.profile.$name.*
$name is a placeholder for the name to be used and needs to be added to picker.uncertainties.preferred to become active.
picker.uncertainties.preferred = a,b
picker.uncertainties.profile.a = ...
picker.uncertainties.profile.b = ...
# c is not active because it has not been added
# to the list of picker.uncertainties.preferred
picker.uncertainties.profile.c = ...
-
picker.uncertainties.profile.$name¶ Type: list:string
Unit: s
List of pre-defined pick uncertainties. The format of each list item is either a double value or a pair of double values for asymmetric uncertainties, e.g. “val1”,”(val2,val3)”.
Note
picker.integration.* Settings related to waveform integration which may be required if the desired waveform unit is changed and the sensor data must be integrated once or multiple times.
-
picker.integration.preFilter¶ Type: string
An optional pre-filter which is applied prior to the numerical integration to stabilize the result. This filter is applied for each integration step or just once depending on the parameter “applyOnce”. Multiple integrations are necessary if acceleration data should be converted to displacement.
-
picker.integration.applyOnce¶ Type: boolean
Whether to apply the pre-filter only prior the first integration step or prior to each step. Default is
true.
Note
amplitudePicker.* Parameters controlling the amplitude picker window for computing station magnitudes.
-
amplitudePicker.preOffset¶ Type: int
Unit: s
Time span in seconds to be added to the left of the used amplitude time window. Default is
300.
-
amplitudePicker.postOffset¶ Type: int
Unit: s
Time span in seconds to be added to the right of the used amplitude time window. Default is
300.
-
amplitudePicker.filters¶ Type: list:string
A list of filters used for the amplitude picker. Format: “name1;filter-definition1”, “name2;filter-definition2”
Note
display.* Display custom information in the Location tab.
Note
display.origin.* Origin information
-
display.origin.addons¶ Type: list:string
Name(s) of quality addon(s) to be considered.
Note
display.origin.comment.* Display origin comments.
-
display.origin.comment.id¶ Type: string
ID of the origin comment to be considered.
-
display.origin.comment.default¶ Type: string
Value to be shown in case no valid origin comment is found.
-
display.origin.comment.label¶ Type: string
Label of the value to be shown.
Note
display.origin.addon.$name.*
$name is a placeholder for the name to be used and needs to be added to display.origin.addons to become active.
display.origin.addons = a,b
display.origin.addon.a.value1 = ...
display.origin.addon.b.value1 = ...
# c is not active because it has not been added
# to the list of display.origin.addons
display.origin.addon.c.value1 = ...
-
display.origin.addon.$name.label¶ Type: string
Defines the label text of the information panel in the Location tab of the parameter evaluated by this addon.
-
display.origin.addon.$name.script¶ Type: string
Path to script to execute.
Command-line¶
scolv [options]
Generic¶
-
-h,--help¶ show help message.
-
-V,--version¶ show version information
-
--config-filearg¶ Use alternative configuration file. When this option is used the loading of all stages is disabled. Only the given configuration file is parsed and used. To use another name for the configuration create a symbolic link of the application or copy it, eg scautopick -> scautopick2.
-
--pluginsarg¶ Load given plugins.
-
--auto-shutdownarg¶ Enable/disable self-shutdown because a master module shutdown. This only works when messaging is enabled and the master module sends a shutdown message (enabled with –start-stop-msg for the master module).
-
--shutdown-master-modulearg¶ Sets the name of the master-module used for auto-shutdown. This is the application name of the module actually started. If symlinks are used then it is the name of the symlinked application.
-
--shutdown-master-usernamearg¶ Sets the name of the master-username of the messaging used for auto-shutdown. If “shutdown-master-module” is given as well this parameter is ignored.
Verbosity¶
-
--verbosityarg¶ Verbosity level [0..4]. 0:quiet, 1:error, 2:warning, 3:info, 4:debug
-
-v,--v¶ Increase verbosity level (may be repeated, eg. -vv)
-
-q,--quiet¶ Quiet mode: no logging output
-
--componentarg¶ Limits the logging to a certain component. This option can be given more than once.
-
-s,--syslog¶ Use syslog logging back end. The output usually goes to /var/lib/messages.
-
-l,--lockfilearg¶ Path to lock file.
-
--consolearg¶ Send log output to stdout.
-
--debug¶ Debug mode: –verbosity=4 –console=1
-
--log-filearg¶ Use alternative log file.
Messaging¶
-
-u,--userarg¶ Overrides configuration parameter
connection.username.
-
-H,--hostarg¶ Overrides configuration parameter
connection.server.
-
-t,--timeoutarg¶ Overrides configuration parameter
connection.timeout.
-
-g,--primary-grouparg¶ Overrides configuration parameter
connection.primaryGroup.
-
-S,--subscribe-grouparg¶ A group to subscribe to. This option can be given more than once.
-
--content-typearg¶ Overrides configuration parameter
connection.contentType.
-
--start-stop-msgarg¶ Sets sending of a start- and a stop message.
Database¶
-
--db-driver-list¶ List all supported database drivers.
-
-d,--databasearg¶ The database connection string, format: service://user:pwd@host/database. “service” is the name of the database driver which can be queried with “–db-driver-list”.
-
--config-modulearg¶ The configmodule to use.
-
--inventory-dbarg¶ Load the inventory from the given database or file, format: [service://]location
-
--db-disable¶ Do not use the database at all
Records¶
-
--record-driver-list¶ List all supported record stream drivers
-
-I,--record-urlarg¶ The recordstream source URL, format: [service://]location[#type]. “service” is the name of the recordstream driver which can be queried with “–record-driver-list”. If “service” is not given “file://” is used.
-
--record-filearg¶ Specify a file as record source.
-
--record-typearg¶ Specify a type for the records being read.
Cities¶
-
--city-xmlarg¶ The path to the cities XML file. This overrides the default paths. Compare with the global parameter “citiesXML”