Import events and create incidents in TOAST¶
There are various ways for creating or loading an incident or event in TOAST:
SeisComP events are received via an active messaging connection and new incidents are created automatically, see: Receive events automatically via messaging.
Events are imported manually by user interaction, see: Import event from a SeisComP database manually.
The user creates an incident manually, see: Create artificial incident.
The user creates an event manually, see: Create artificial event.
Incidents are loaded from the TOAST database, see: Load incidents from TOAST database.
See also: Simulations on how to add simulations to an incident.
Receive events automatically via messaging¶
If a connection to a SeisComP system is configured, new events (and event
updates) are received via messaging and incidents can be created automatically.
This is the case if the magnitude of the event is larger than
incidentMinimumMagnitude
and if the depth is shallower than
incidentMaximumDepth.
See also: Automatic simulation profiles and configuration.
Import event from a SeisComP database manually¶
To import an event from a SeisComP database and create an incident, use or press F4. Load events by choosing appropriate time span settings and clicking the refresh button. Filter the list using the funnel icon. Double click an event to create an incident which then is displayed in TOAST.
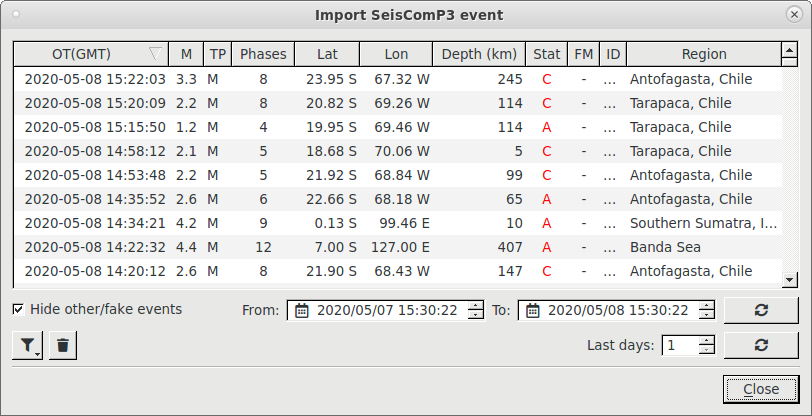
Import an event from a SeisComP database¶
To trigger simulations for the new incident, press CTRL+N. See also Start simulation profiles manually.
Create artificial incident¶
An incident can also be created manually, for example for testing or in case a specific earthquake isn’t available in the connected SeisComP database. In case of manual incident creation, there is no event associated with the incident.
Click the middle mouse button or use the context menu (right button) in the Map perspective and then . Adapt the properties of the incident in the dialog and click Ok. Note that some properties have an explaining tooltip when hovering over the input field. The new incident appears on the map and in the Database panel.
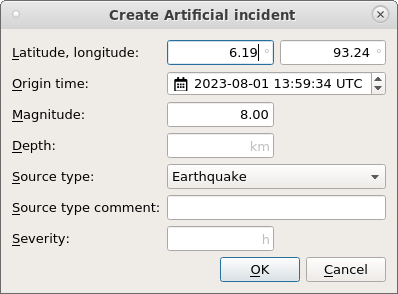
Artificial incident dialog¶
Incident properties like latitude or magnitude can be modified after incident creation. To do so, select an incident and then: or use the context menu (mouse right-click) in the database panel in incident mode.
For more information on Severity, see: Severity concept.
Create artificial event¶
For some use cases it is useful to be able to create not just a TOAST incident, but also a SeisComP event. One example would be testing the whole bulletin creation and dissemination toolchain, including the bulletins which are triggered by the event.
This feature can be activated by configuring in the TOAST client
eventCreation.enable = True.
Click the right mouse button in the Map perspective and then .
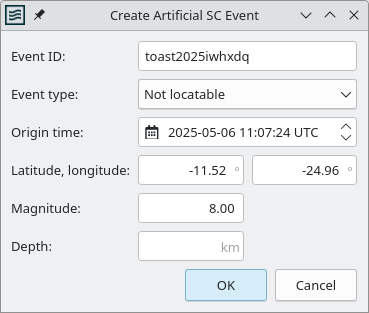
Artificial event dialog¶
The event is sent to the SeisComP messaging queue which is configured
at the TOAST server at ...toastd.source.
If the event matches the incident creation criteria, an incident is
also created automatically.
Load incidents from TOAST database¶
In order to load incidents from the TOAST database, click the settings-icon in the Database panel, specify a time span either by dates or by Last days and hit the corresponding refresh button.
Using: scconfig
you can set tsunami.database.loadLastDays to automatically load
incidents after starting TOAST.