scconfig¶
Configuration and system managment frontend.
Description¶
scconfig is a graphical user interface which allows to configure all SeisComP modules for which descriptions are provided.
The modules are usually programs part of the SeisComP system and have two distinct types of configuration:
Modules configuration, or just program configuration (like the
scautopick.cfgfile).Station bindings, that are set of parameters to configure how the module will treat a certain station. I.e. Station specific configurations per module.
The bindings configuration can be done using profiles, or directly per station.
A profile is a named set of parameters for a certain module that can be attributed for more than one station. Using profiles makes it easiear to maintain large number of station configuration. When two stations are configured by the same profile, both will have the same parameter set for a certain module.
scconfig does not know anything about the SeisComP database, the only thing it
can do is actually read and write the content of files from etc/ and
~/.seiscomp folder and allow you to manage this information in organized
and friendly manner. Also, it relies on other application (like the proper
seiscomp command) to complete the system configuration. The main
tasks that it can handle today are:
start/stop/check all registered modules
import station metadata from various sources
configure modules
configure module bindings
In the future, it could accumulate more tasks like inventory editor and even more advanced system monitoring and log inspection.
First start¶
If scconfig is started for the first time it will ask the user to setup its new installation.
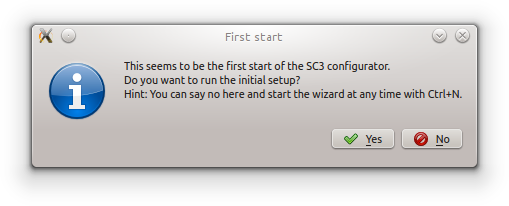
If done already with the command line interface
this step can be skipped. If the setup has been run already is indicated by
the presence of the file var/run/seiscomp.init.
If pressing yes, the setup wizard will be started and will configure exactly the same parameters as described in Getting Started with SeisComP.
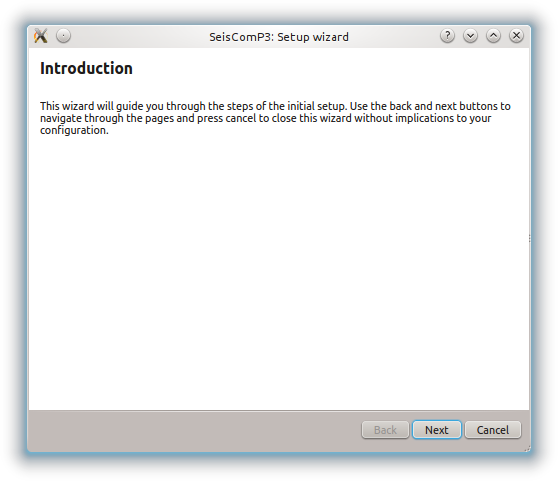
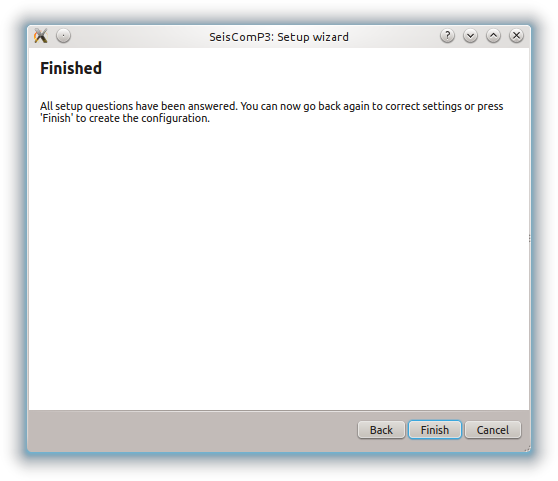
Pressing ‘Finish’ will run the setup and report the progress.
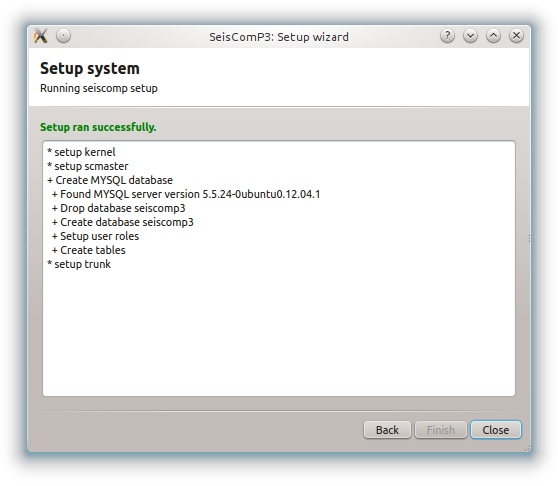
Pressing ‘Close’ will launch the main configuration window.
Main Window¶
The layout of the main window is always the same regardless of what panel is selected.
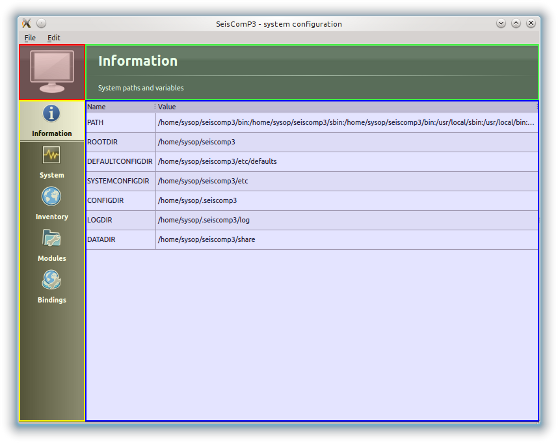
Main window of scconfig: mode switch (red), panel selection (yellow), panel title and description (green), panel content (blue)¶
It is divided into 4 areas:
red: the mode switch (user vs. system)
yellow: panel switch
green: title and description of current panel
blue: the content and interactive screen of the current panel
The main menu contains two entries: File and Edit.
The file menu allows to run the setup wizard (Wizard), to reload the configuration (Reload), to save the configuration (Save) and to close the configuration (Quit).
The edit menu allows to switch the current configuration mode. Pressing the switch button in the upper left corner (red box) is a shortcut for this operation.
Information panel¶
This panel shows information about the SeisComP environment (see figure main window). All variables (except PATH) can be used as placeholders in most of the configuration parameters which define directories or files, e.g.:
autoloc.grid = @CONFIGDIR@/autoloc/local.grid
System panel¶
The system panel is a graphical frontend for the seiscomp script.
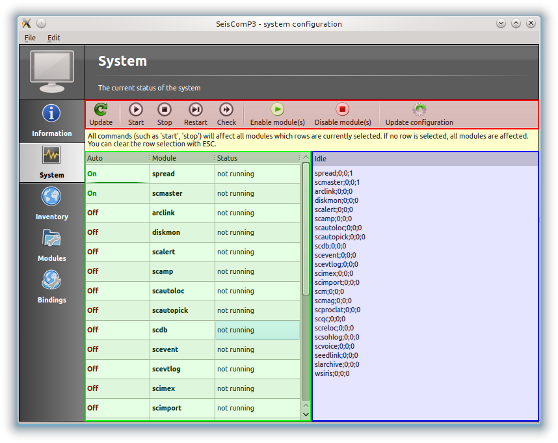
It is divided into 3 parts: the toolbar on the top (red), the module list (green) and the log window (blue). The log window shows the output of all external programs called such as seiscomp. The standard output is colored black and standard error is colored brown.
Note
Due to the buffering of the GUI it can happen that standard output and standard error logs are not in perfect order.
The toolbar gives access to the available operations. All operations will affect the currently selected modules (rows). If no row is selected, all modules are affected and the corresponding call to seiscomp <arg> is done without any module.
- Update
Updates the current module state by calling seiscomp --csv status.
- Start
Calls seiscomp start.
- Stop
Calls seiscomp stop.
- Restart
Calls seiscomp restart.
- Check
Calls seiscomp check.
- Enable module(s)
Enables all selected modules for autostart. At least one module must be selected.
- Disable module(s)
Disables all selected modules for autostart. At least one module must be selected.
- Update configuration
Calls seiscomp update-config. This is important after the module configuration or bindings have changed and before restarting the affected modules.
Inventory panel¶
The inventory panel allows to import and synchronize inventory files. It shows
a list of inventory XML files located in folder etc/inventory. Only
SeisComP XML files be used as source for inventory data but various importers
exist to integrate inventory data from other formats. After the first start
the list is empty and contains only a README file.
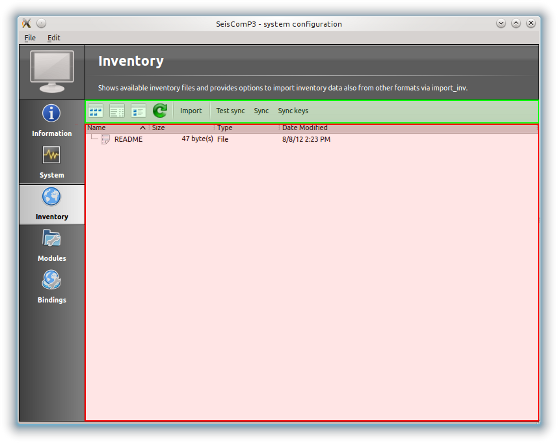
One source of importing inventory information is ArcLink as run at http://www.webdc.eu. After downloading the inventory XML file from ArcLink it can be imported into SeisComP by pressing the ‘Import’ button in the toolbar on the top.
It will open a popup which allows to select for input format.
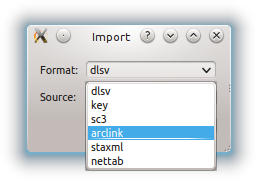
If ArcLink is selected, the source location should then point to the ArcLink XML file downloaded before.
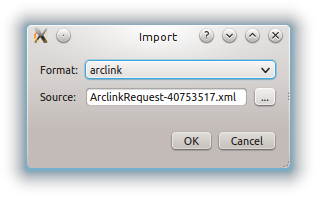
If successfully imported a window will popup with the execution result and the import output.
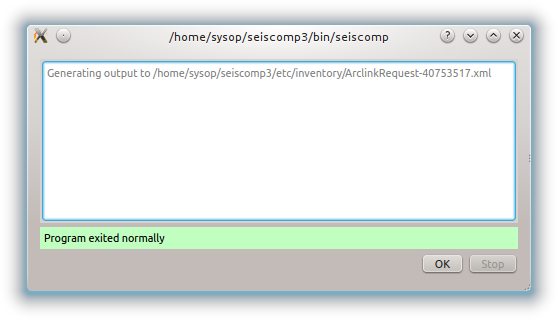
After closing the popup the new file will show up in the list.
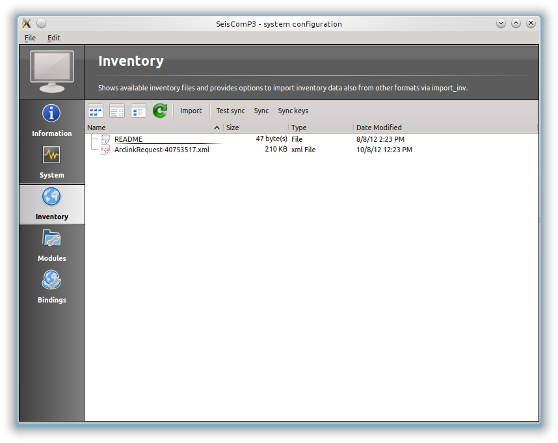
The toolbar support 3 additional actions:
- Test sync
The inventory XML files are not used directly with SeisComP. They need to be synchronized with the database first (see Station meta data). Synchronization needs to merge all existing XML files and create differences against the existing database tables. While merging conflicts can occur such as duplicate stations with different content (e.g. different description). This action is a dry-run of the actual synchronisation. It performs merging and creates differences but does not send any update. This actions is useful to test all your existing inventory files before actually modifying the database.

- Sync
Almost identical to Test sync but it does send updates to the database and additionally synchronizes key files and resource files.
- Sync keys
This action is part of sync but can be called also standalone. It merges all inventory XML files and creates key files in
etc/key/station_*if a key file does not yet exist. Existing key files are not touched unless the station is not part of the inventory anymore.As a result, all stations in inventory will have a corresponding key file and each key file will have a corresponding station in inventory.
Sync and Sync keys will cause a reload of the configuration to refresh the current binding tree (see Bindings panel).
Modules panel¶
The modules panel allows configuration of all registered modules.
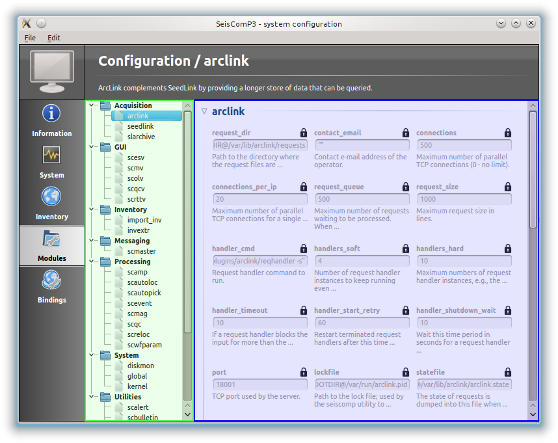
The left/green part shows the list of available modules grouped by defined categories and the right/blue part shows the current active module configuration. The active configuration corresponds to the selected item in the list. See section Editing for further information about the content panel.
Bindings panel¶
The binding panel configures a station for a module.
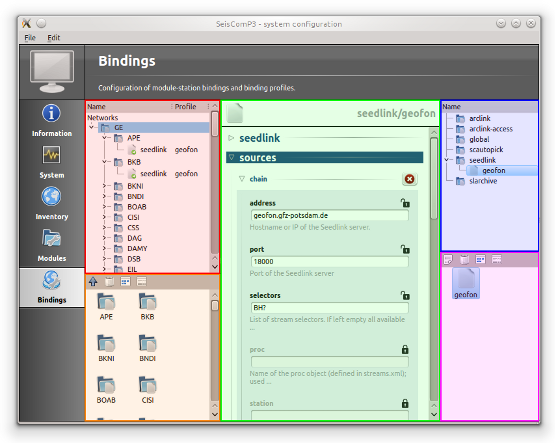
It is separated into 3 main areas: the station tree (red + orange), the binding content (green) and the module tree (blue + magenta).
The station tree (red) shows a tree of all available networks and their stations. Each stations contains nodes of its configured bindings. The lower view (orange) represents the content of the currently selected item in the station tree.
The binding content shows the content of a binding and is similar to the module configuration content. See section Editing for further information about this panel.
The module tree contains all modules which can be used along with bindings. The upper/blue window contains the modules and all available binding profiles for each module and the lower/magenta part shows all binding profiles of the currently selected module. This view is used to add new profiles and delete existing profiles.
Station bindings¶
To create an exclusive station binding for a module, it must be opened in the binding view (orange box) by either selecting a station in the station tree (red) or opening/clicking that station in the binding view (orange). The binding view will then contain all currently configured bindings.
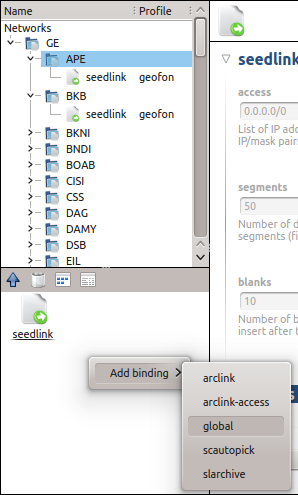
Clicking with the right mouse button into the free area will open a menu which allows to add a binding for a module which has not yet been added. Adding a binding will activate it and bring its content into the content panel.
To convert an existing profile into a station binding, right click on the binding icon and select . The existing profile will be converted into a station binding and activated for editing.
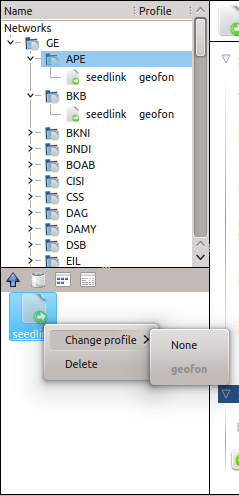
Profiles¶
To assign a binding profile to a station, a network or a set of stations/networks, drag a profile from the right part (blue or magenta) to the left part (red or orange). It is also possible to drag and drop multiple profiles with one action.
Editing¶
The content panel of a configuration is organized as a tree. Each module/binding name is a toplevel item and all namespace are titles of collapsible sections. Namespaces are separated by dot in the configuration file, e.g.: scautopick.cfg which also reads global.cfg would end up in a tree like this:
+ global
| |
| +-- connection
| | |
| | +-- server (global.cfg: connection.server)
| | |
| | +-- username (global.cfg: connection.username)
| |
| +-- database (global.cfg: database)
| |
| +-- service (global.cfg: database.service [deprecated])
| |
| +-- parameters (global.cfg: database.parameters [deprecated])
|
+ scautopick
|
+-- connection
| |
| +-- server (scautopick.cfg: connection.server)
| |
| +-- username (scautopick.cfg: connection.username)
|
+-- database (scautopick.cfg: database)
|
+-- service (scautopick.cfg: database.service [deprecated])
|
+-- parameters (scautopick.cfg: database.parameters [deprecated])
Figure Content panel layout describes each item in the content panel.
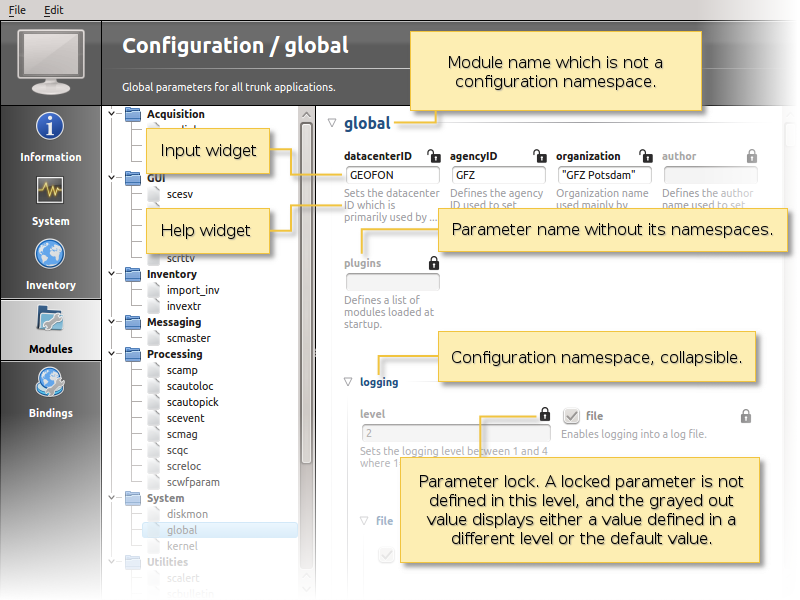
Content panel layout¶
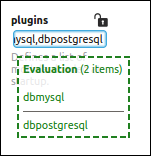
The content of the input widget (except for boolean types which are mapped to a simple checkbox) is the raw content of the configuration file without parsing. While typing a box pops up which contains the parsed and interpreted content as read by an application. It shows the number of parsed list items, possible errors and the content of each list item.
Each parameter has a lock icon. If the parameter is locked it is not written to the configuration file. If it is unlocked, it is written to the configuration file and editable. Locking is similar to remove the line with a text editor.
The configuration content that is displayed depends on the current mode. In system
mode etc/<module>.cfg is configured while in user mode it is
~/.seiscomp/<module>.cfg.
It may happen that a configuration parameter is editable but will not have any affect on the module configuration. This is caused by the different configuration stages. If the system configuration is active but a parameter has set in the user configuration it cannot be overriden in the system configuration. The user configuration is always of higher priority. scconfig will detect such problems and will color the input widget red in such situations.
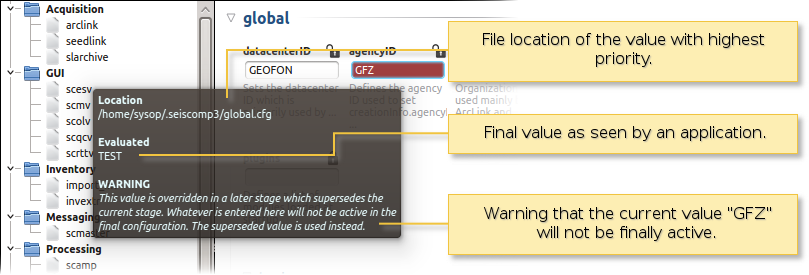
The value in the edit widget will show the currently configured value in the active configuration file but the tooltip will show the evaluated value, the location of the definition and a warning.